Windows10から実装されている Windows 標準の仮想デスクトップ機能をご存じでしょうか?
私は今まで知ってはいたんですが、なんか慣れなかったんで使用していなかったんですが、最近このブログを執筆するようになりこの機能が便利だと気付いてしまいました。
今では常用しています。
ちなみに、↓のようにWindows11にアップグレードしているんですが、変わらず使用できます。
仮想デスクトップ機能
では簡単にこの機能について記載します。
Windowsの画面をデュアル画面にするのではなく、仮想的に複数画面持っているように見せる機能です。
この仮想的に作成した画面に用途別や使用頻度別にアプリを起動して置いておき、使用したい場合に画面を切り替えて使用することができます。
またこの仮想画面は複数作成できますので、用途別に分けるなんてこともでき、またデュアル画面で仮想画面を作成すると仮想画面も デュアル画面 になります。
まぁここまで簡単に説明しましたが、実際の画面を見るほうがわかりやすいと思いますので↓に画像で付きで説明していきます。
※Windows11での作業方法ですので、Windows10の場合は若干作業方法や画面が違う場合があります。
起動方法
ではまず、仮想画面の起動方法です。
画面が2つ重なっているようなアイコン(タスクビューというらしいです。)がツールバー?の中に並んでいるはずですので、これをクリックしてください。

すると以下のような画面が表示され、上部に起動中のアプリの一覧・下側に仮想画面の一覧が表示されます。
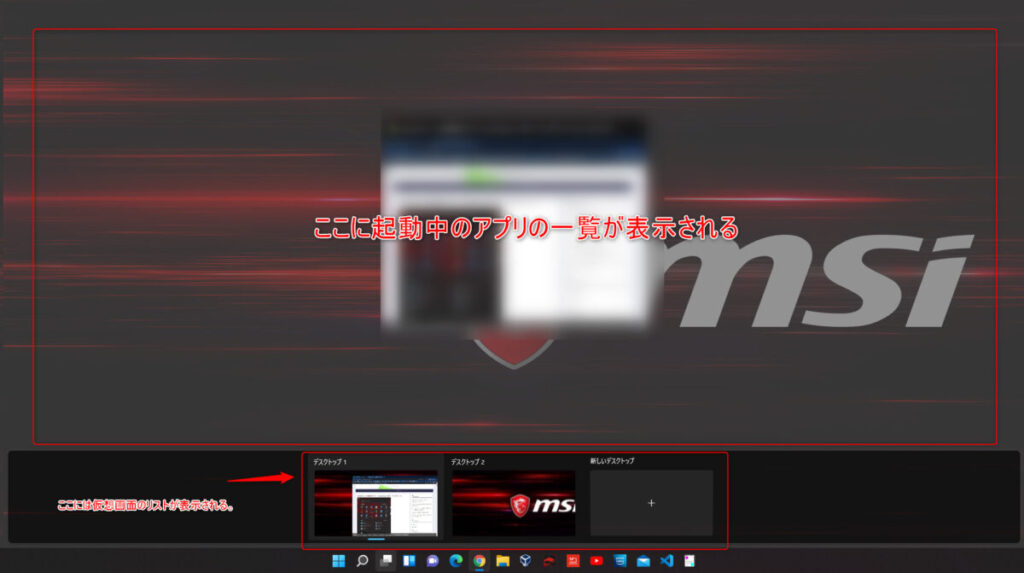
では、仮想画面を作成してみましょう。
仮想デスクトップの一覧の中の 新しいデスクトップタブのしたの「+」部分をクリックします。
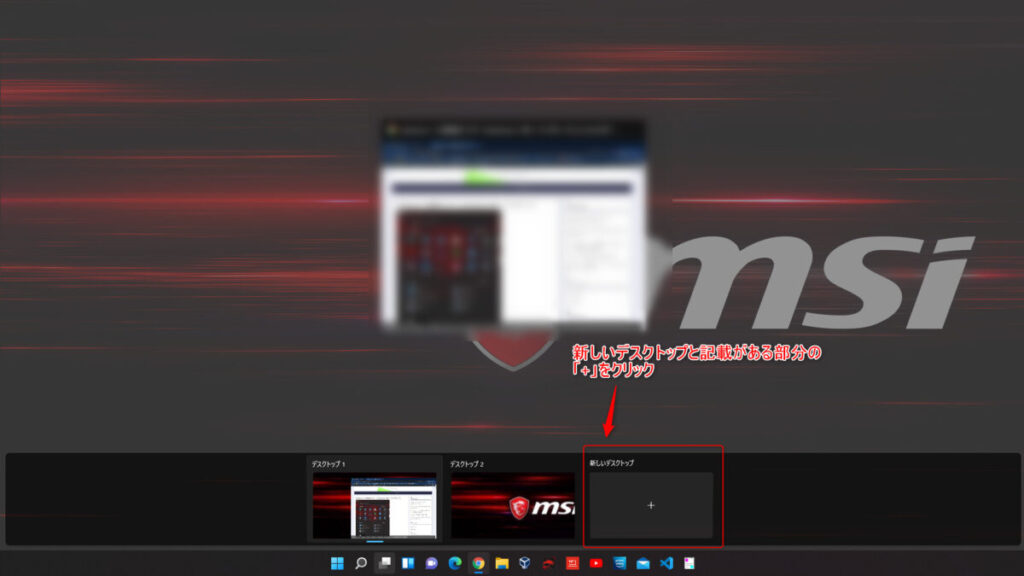
すると↓のようにデスクトップ3が追加されます。
これで追加完了です。このタブをクリックすれば、仮想画面を行き来できます。
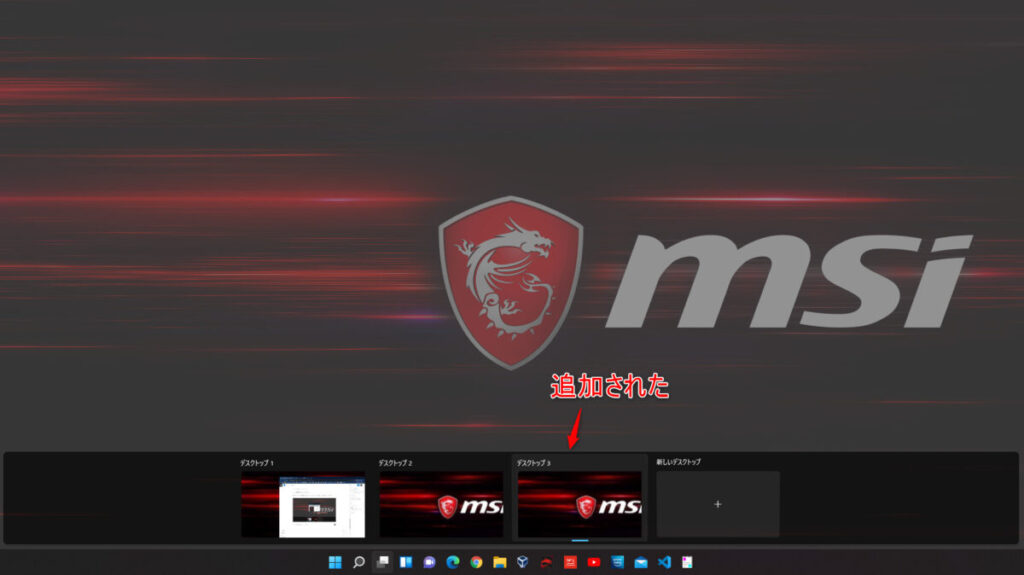
ショートカットキー
ただ、この画面から仮想画面を行き来するのも作成するのも非常に手間で、逆に非効率だと思うかと思いますが、これは、ショートカットキーにより解消できます。
※ショートカットキーを覚える手間がありますが、以下にショートカットキーについて記載します。
| キー | 動作 |
|---|---|
| Windows + Tab | 仮想画面のリスト表示 |
| Windows + Ctrl + D | 新規仮想画面の作成 |
| Windows + Ctrl +F4 | 表示中の仮想画面の削除 |
| Windows + Ctrl + → | 一つ右の仮想画面へ移動 |
| Windows + Ctrl + ← | 一つ左の仮想画面へ移動 |
※左及び右の画面への移動は、一番最初もしくは一番左の画面ではキーを受け付けません。
つまり、画面は1周しません。
画面の移動
あと、ひとつ知っておかないといけないこととして、各画面で起動したアプリの移動方法です。
その方法を記載します。非常に簡単です。
先ほどの仮想画面の一覧画面で、移動したいアプリをマウスで選択し、移動したい仮想デスクトップに持っていきます。
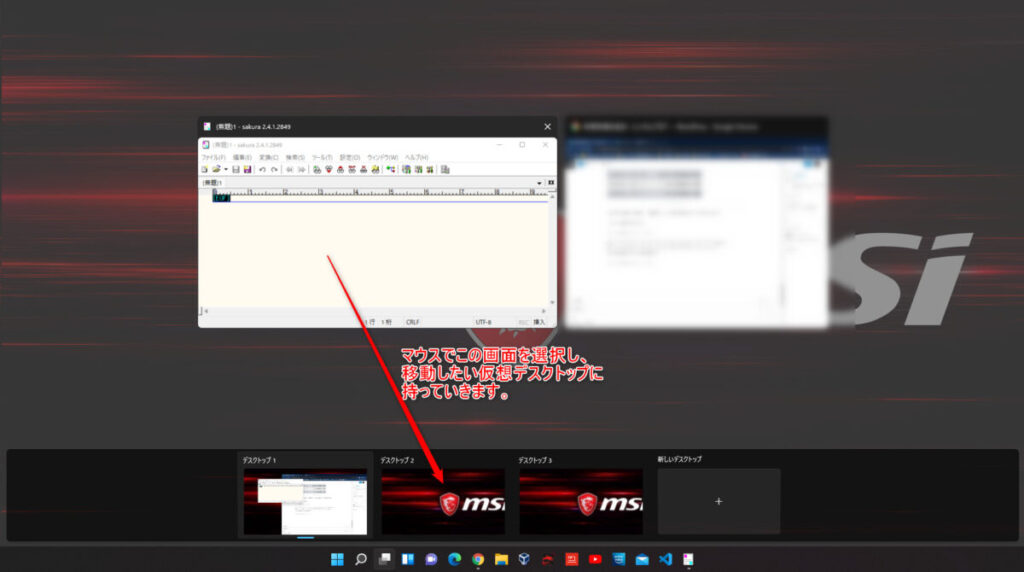
↓のようにデスクトップ1にアプリが移動しました。
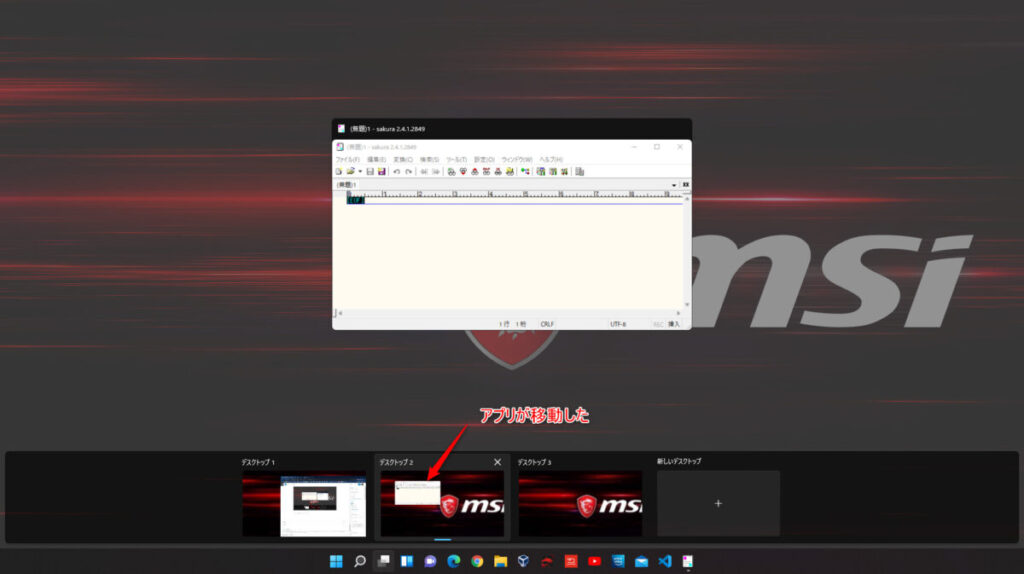
私は、この機能で、普段使いの画面と執筆したいときの画面を分けて、行き来するときに使用しています。人を選ぶかもしれませんが、使い方によっては作業の効率化がすごいできる とても良い機能だとおもいます。今のWindowsであれば、標準で入っている機能になりますので、継続して使わないとしても、一度使ってみてはいかがでしょうか。
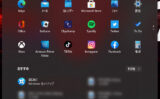




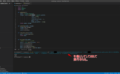
コメント