前回、PythonでGUIツールの作成方法をご紹介しました。
でやっぱりGUIを作成するツールがないと込み入った画面のツールなんか作ってられないなと思い、いろいろと調べてみました。
するとTKinterのGUIエディタを見つけましたので、ご紹介します。
PAGEとは
その名も、”PAGE”です。
以下からダウンロードできます。
今回は簡単にこのPAGEの紹介とインストール方法までをご紹介いたします。
PAGE概要
まずPAGEとは、マウスのドラッグ&ドロップだけで、GUIの生成ができるツールのようです。
対応しているPythonのバージョンは最新の今のPythonと記載されています。
おそらく、Python3.9以上は対応していると思われます。
また、TKinterのライブラリのバージョンについても記載されていて、Tcl/Tk 8.6以上だと対応できそうです。
あと注意が少し必要なのが、このPAGEはVisulaStudio等のように全部をこのツール内でできるようなものではなく、あくまでGUIを生成するところまでをターゲットにしているようです。
ですので、おそらく、画の生成はできますが、ボタン等のコールバック等は自分であとからユーザが記載する必要がありそうです。
まぁ、手作業で、全部プログラムするのにくらべれば全然いいですよね。
あとは、対応しているWidgetは以下のようです。
- Toplevel
- Button
- Canvas
- Checkbutton
- Entry
- Frame
- Label
- Labelframe
- Listbox
- Message
- Popupmenu
- Radiobutton
- Scale
- Spinbox
- Text
結構いろんなウィジェットに対応してくれていますね。これだけ対応してくれているとそれなりのツールが作成できそうです。
ここまでが、簡単にですが、PAGEのご紹介です。つづいて、ダウンロードとインストールをします。
PAGE ダウンロード
ダウンロードについては、↑のURLにいって、「Download Now」をクリックします。
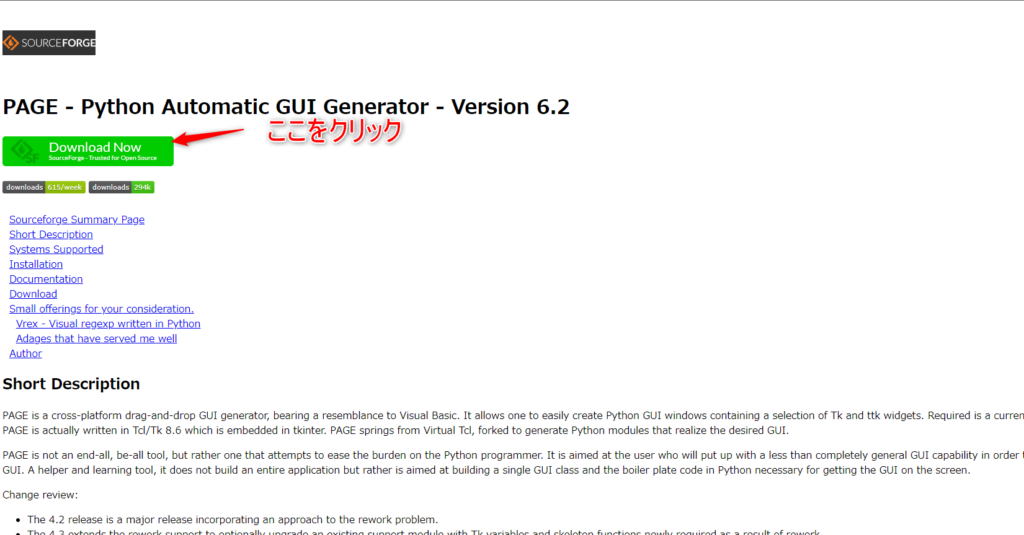
クリックすると↓のような画面がひらき、真ん中より少し左上くらいのところでカウントが始まりますので、0になるのを待ちます。0になると自動でダウンロードが始まります。
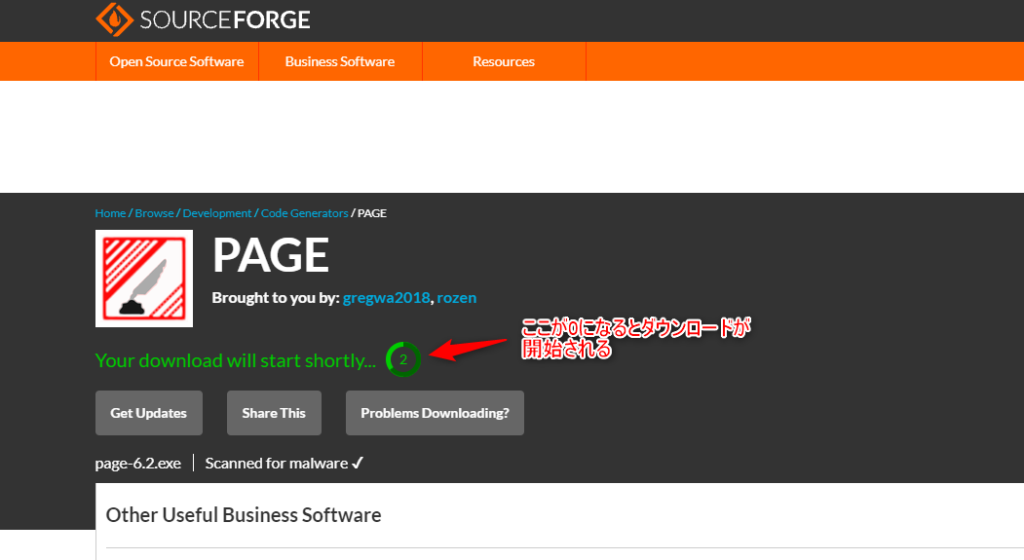
少し待って「page-6.2.exe」というのがダウンロードされていればオッケーです。
ブラウザにもよりますが、Chromeでは、左下に↓のようにダウンロードしたものが表示されます。
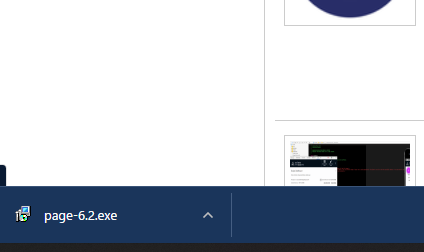
PAGE インストール
ではダウンロードできたものをインストールします。
ダウンロードしたpage-6.2.exeを実行してください。
すると以下のような画面が表示されますのdえ、「はい(Y)」をクリックしてください。
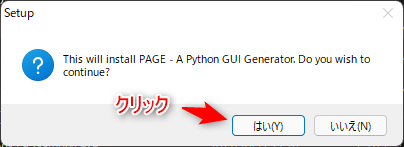
すると↓の画面が、画面いっぱいに表示されますので、「Next」をクリックします。
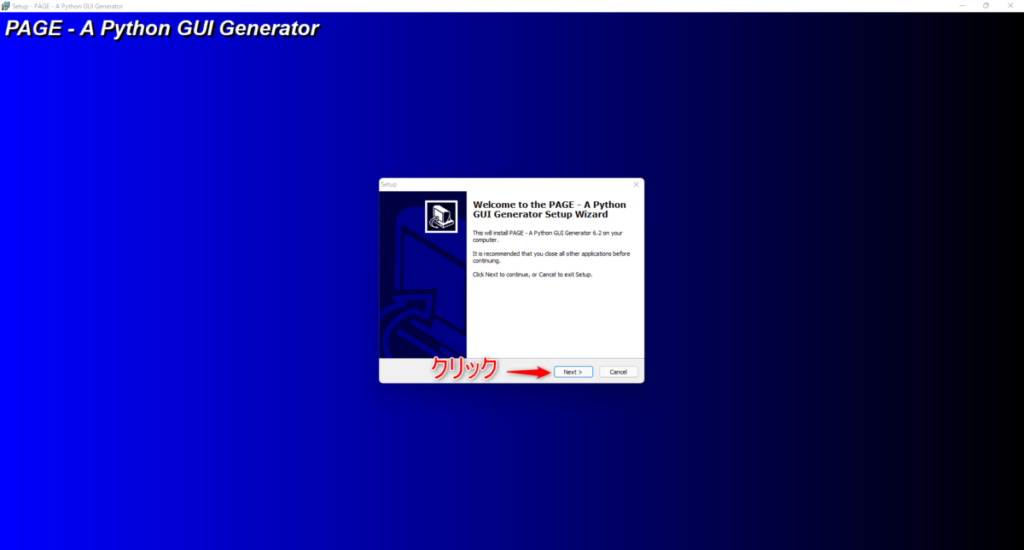
続いて、どこにインストールするのか聞かれますので、任意の場所を選択して「Next」をクリックします。
※特にこだわりがなければそのままで次に行けばよいと思います。
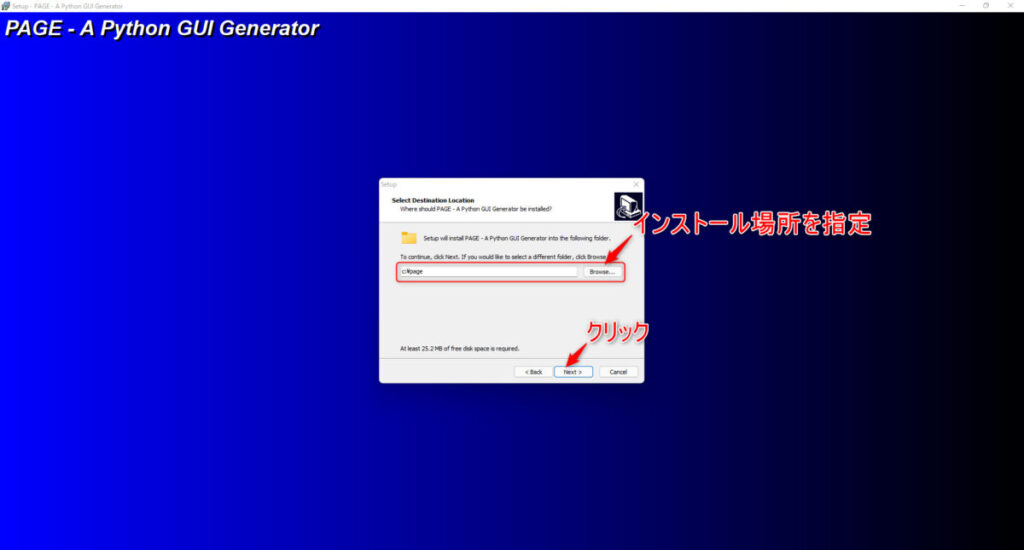
「Next」を押すと以下のようにフォルダがないんだだけど、作成していい?って聞かれるので
「はい(Y)」をクリックします。
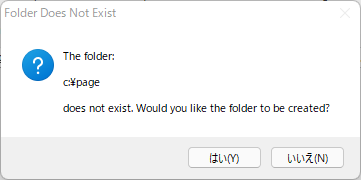
つづいて、インストールしていい?って聞かれますので、「Install」をクリックします。
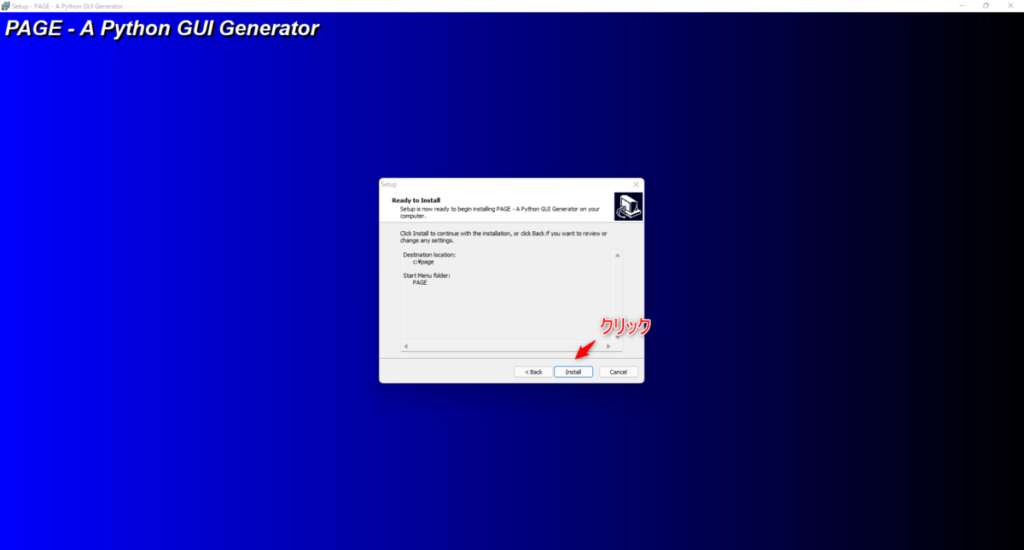
すると進捗バーがすすんでいき、以下の画面が表示されますので、「Finish」で終了です。
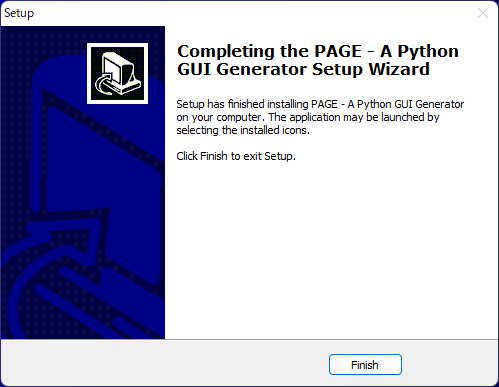
これでインストール終了です。
では、今回は起動だけしてみます。
起動方法については次ページに記載します。
PAGEの起動
では、先ほどインストールの際に指定したフォルダに行きます。
※デフォルトの設定のままインストールした場合は、「C:\page」になります。
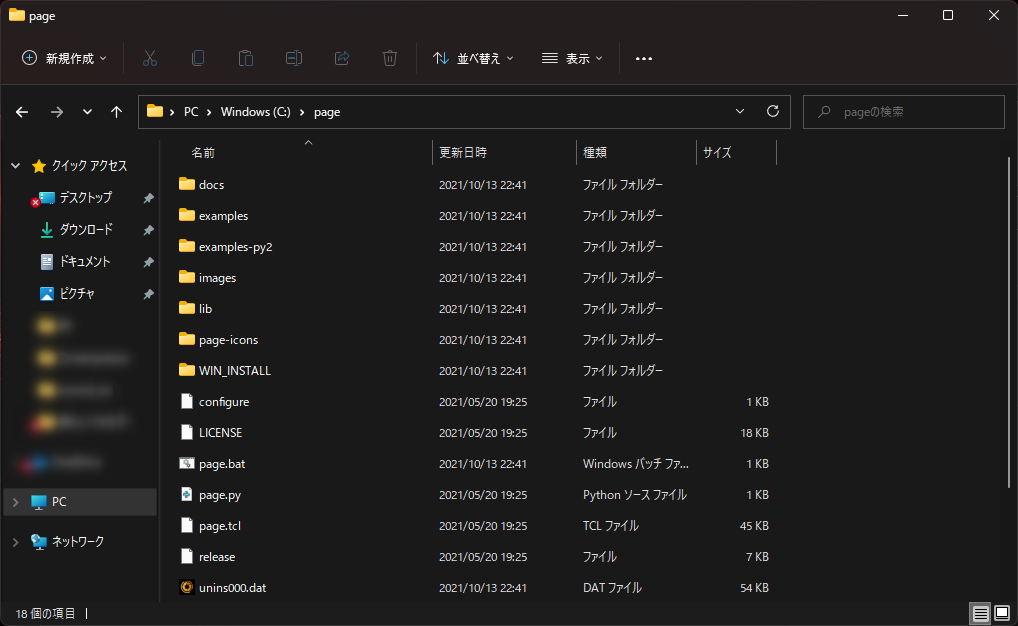
ではPAGEを起動します。
起動するには、フォルダ内の「page.bat」を実行します。
この際に、私の環境では、単純にこのバッチファイルを実行しても起動しなかったので、以下を実施しました。
実行しても何も起こらなかった場合はためしてください。
まず、テキストエディタで、「 page.bat 」を開いてください。
すると、実行しようとしているのが、「python3」となっています。
これをいつもPythonを実行している名前に変更してください。
※私の場合は、「python」に変更すれば実行できるようになりました。

はい、では変更したバッチファイルを実行してください。
↓のように複数の画面が立ち上がればインストール成功です。
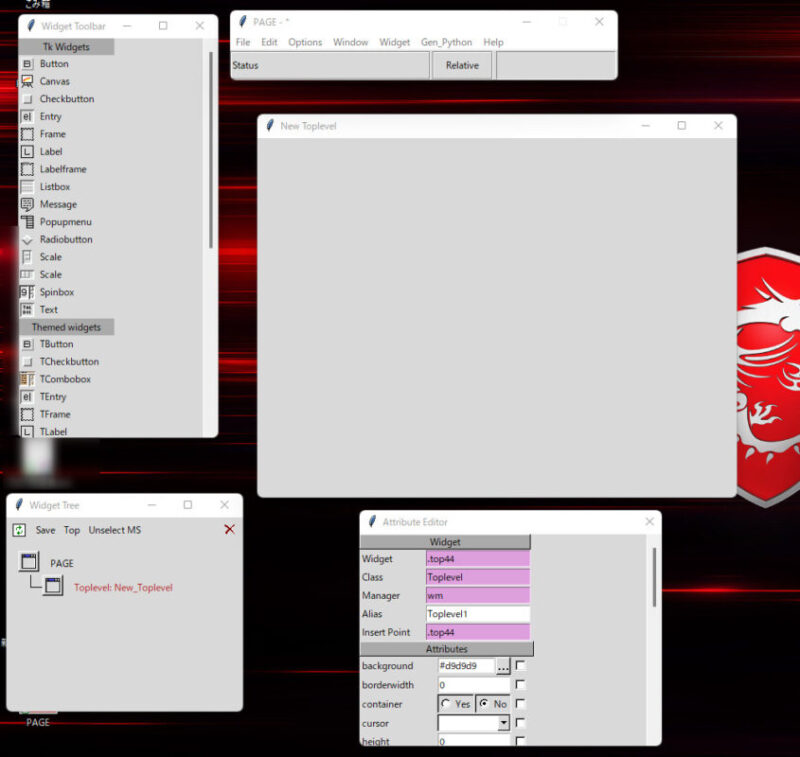
終了したい場合は、タイトルがPAGEになっている画面の「×」ボタンで終了できます。
今回は、PAGEのインストールについて記載しました。
次回は、このPAGEを使って何か簡単なツールの作成を行いたいと思います。
202111/30追記
PAGEのインストールが終わったら、以下の記事でPAGEの使い方を簡単にですが纏めましたので、↓を参考にしてみてください。
Pythonについて勉強したい人は以下がおすすめです。私も持っていてたまに眺めて勉強していますものですのでぜひ購入して学習してみてください。




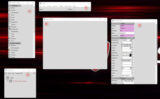
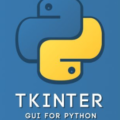
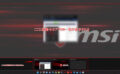
コメント