Windows11になって、右クリックすると短縮版?のようなメニューが出てくるようになり使いにくい状態になってしまいました。
PCの使用頻度が少ない方はあまり影響ない気もしますが、これまでずっとWindowsユーザーだった人は戸惑っている人も少なくないと思います。
そこで今回は旧メニュー表示にする方法を紹介いたします。
まず、余計なことをせずに急メニューを表示する方法です。
新メニュー経由からの新メニュー
最も一般的な旧メニューの表示の仕方です。
まずは普通にメニューを表示します。↓のようなメニューが表示されるかと思います。
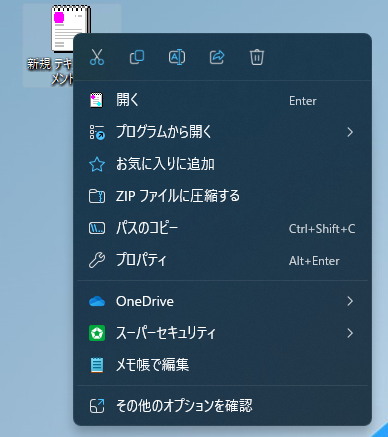
一番下の「その他のオプションを確認」をクリックします。
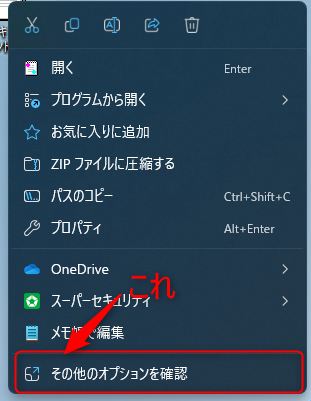
すると、↓のように見慣れたメニューが表示されます。
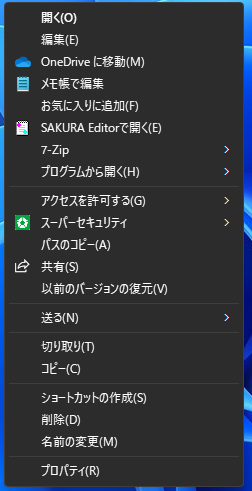
ショートカットからの旧メニュー表示
メニューを表示したい上にマウスカーソルを持ってきて、キーボードの「Shift」キー + 右クリックを実行してみてください。
すると一発で旧メニューが表示されます。
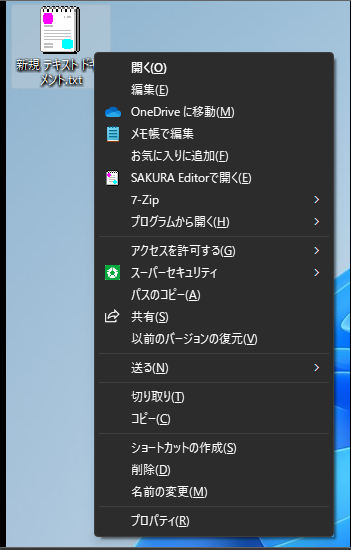
ただの右クリックで旧メニューを表示する方法
※この方法は、レジストリを編集する方法ですので、実行する前にバックアップを取ることをおすすめします。もしくはパソコンに自信のない方は実施されず、上の方法で対処することをおすすめします。
何も気にせず旧メニュー表示にするには、レジストリを編集(追加)して、さらにPCの再起動が必要になります。
ではまず、レジストリの編集です。
レジストリの設定追加
まずは「レジストリ エディター」を起動します。
Windowsアイコン横の検索窓に”regedit”と入力します。
上に「レジストリ エディター」アプリが表示されるのでクリックしアプリを起動する。
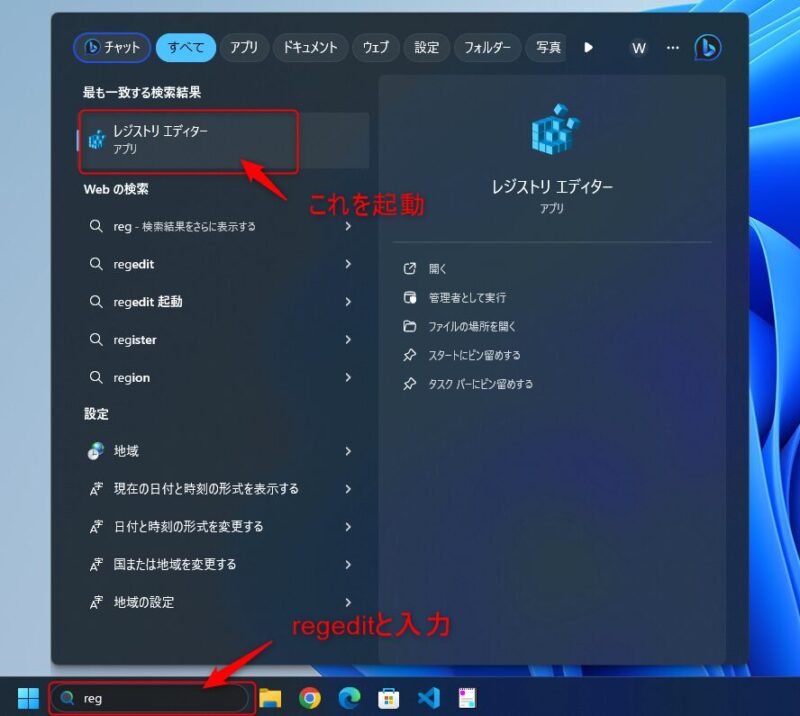
レジストリエディターが起動したら、上部の欄に、以下を入力してEnterキーをクリックしてください。
コンピューター\HKEY_CURRENT_USER\Software\Classes\CLSID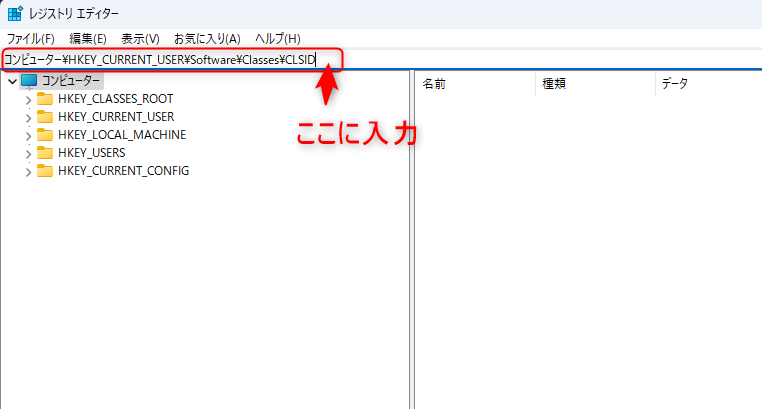
↓のように表示が変わればOKです。
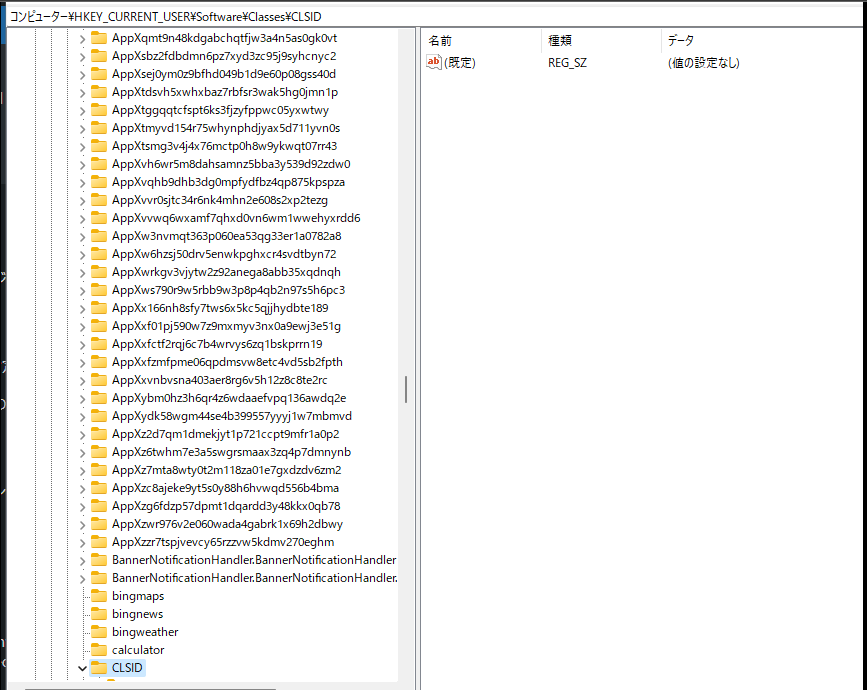
「CLSID」を右クリックし、”新規(N)”->”キー(K)”をクリック。
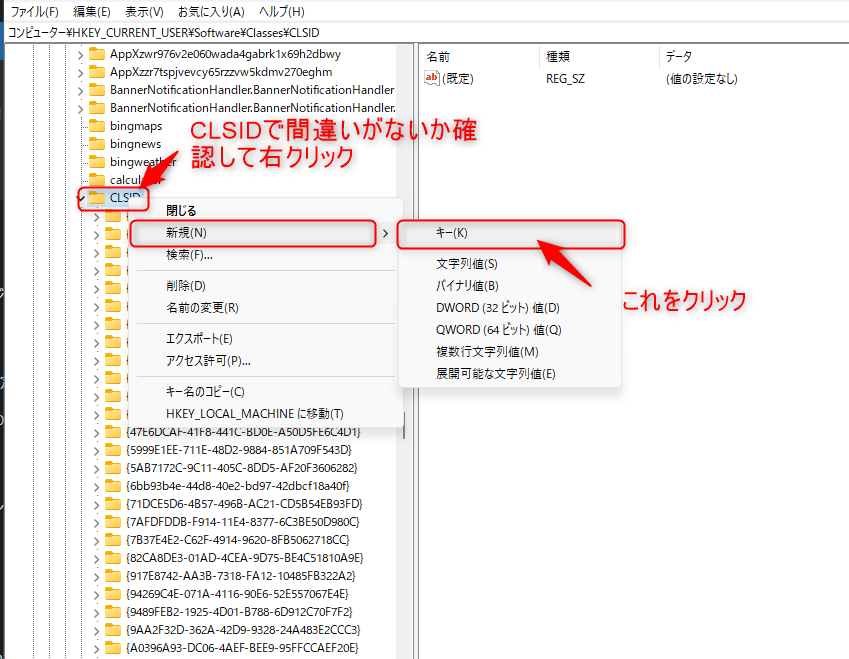
”新しいキー#1”というのが新規作成されるのでこれを以下に変更
{86ca1aa0-34aa-4e8b-a509-50c905bae2a2}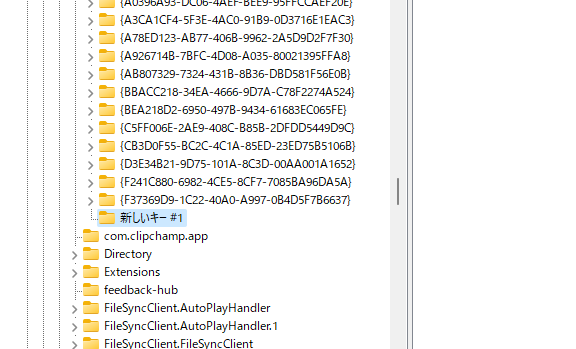
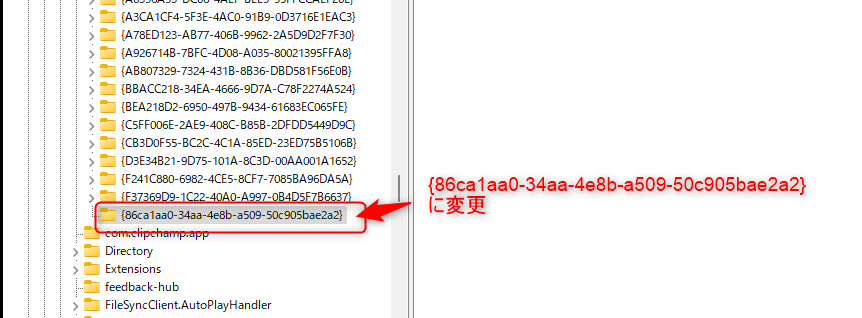
新規作成した”{86ca1aa0-34aa-4e8b-a509-50c905bae2a2}”で右クリックし、”新規(N)”->”キー(K)”をクリック。
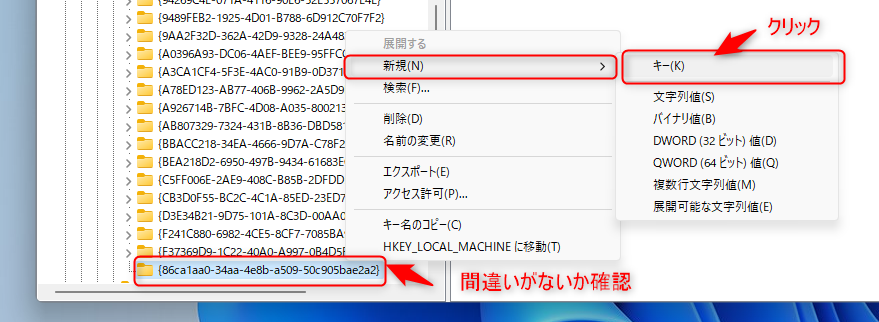
先ほどのように”新しいキー#1”が出来上がるので、これを以下のようにリネームします。
InprocServer32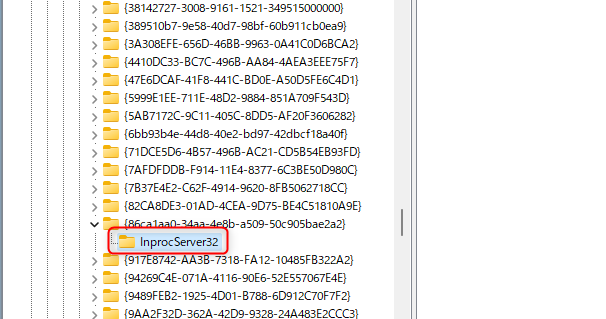
作成した”InprocServer32”を選択し、右側の「(規定)」をダブルクリックします。
※選択しているものに間違いがないか必ず確認しておいてください。
間違えると、その後どうなるかわかりません。
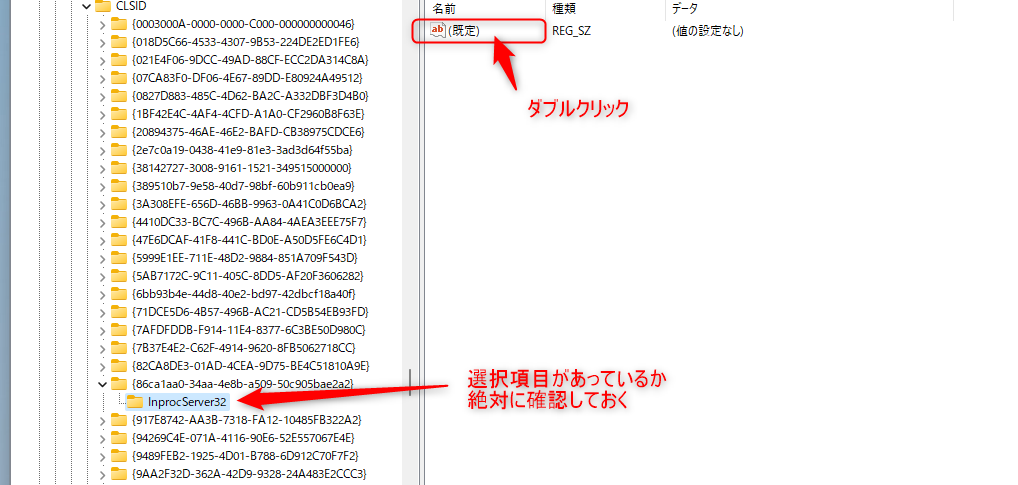
↓の窓が表示されるので、値のデータ欄を空白のまま「OK」をクリック
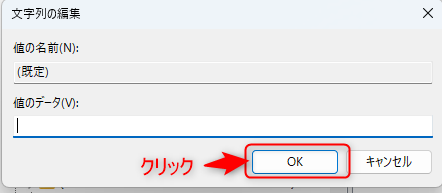
↓のように右側のデータの部分が空白になっていればOKです。
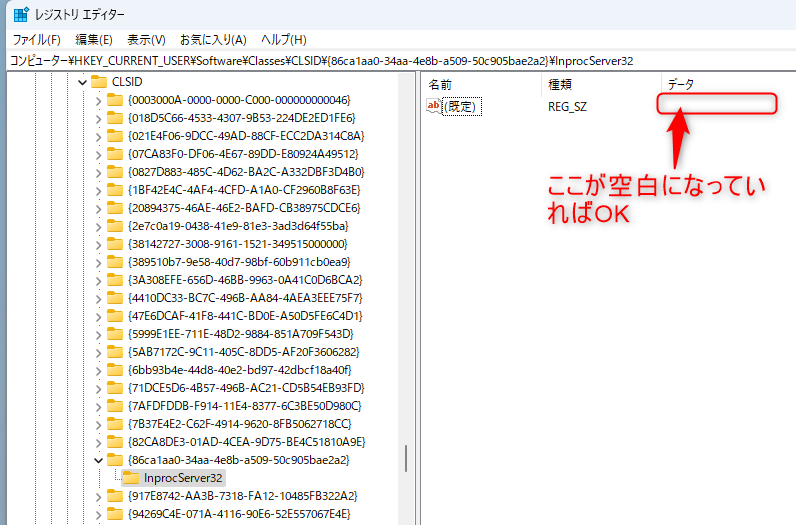
あとはPCを再起動します。
再起動後に、右クリックをして、旧メニューが表示されていれば設定完了です。
まとめ
新メニューを経由したり、Shiftキーと一緒に右クリックを押すと旧メニューが表示されますが、以前のWindowsでの作業に慣れている人はめんどくさいかと思います。
私もかなりめんどくさいなと思います。
そういった方は、レジストリをいじる必要はありますが、比較的簡単に以前のWindowsのような操作性を取り戻せるので、トライしてみてはいかがでしょうか。
その他Windows11のちょっとした設定方法紹介していますので、気になった方はぜひ見てみてください。
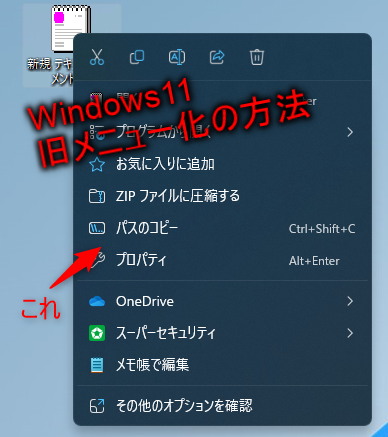




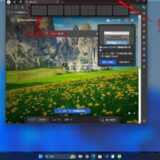


コメント