一眼レスカメラを購入した際にサービスで付いてきた2GByteのSDカードと貰い物のraspberrypi 3 modelBが部屋のそこらへんに転がっていたので、ちょっと勉強がてらRaspberryPi環境を構築しましたので、その方法をシェアしていきます。
raspberypiとは
ラズベリーパイ(Raspberry Pi)は、教育や趣味目的、組み込みシステムなどで幅広く使用されるシングルボードコンピュータ(Single-board computer)の一種です。
OSは、Raspberry Pi OSという名前のDebianベースのLinuxが使用できます。
※昔は、Rasbianという名前のOSでしたが、いつの間にか名前が変わっています。
このRaspberypiは安価なうえにそれなりの性能を持ち、HDMIへの画面出力にも対応し、GPIO制御で使用できるサポート基盤が売られていることから、色々な人から好まれ世界中で使用されています。
ただ、現在(2023年5月)は、半導体不足の影響からかすっごい値上がりしています。
※かつては、4000円ほどだったものが今は、2万円近くします。
現在の最新は、Raspberrypi 4が最新HWとなっていますが、今回は手元にあったものですので、RaspberryPi 3 ModelBでの紹介になります。
ただし、3でも4でも環境の構築方法は変わりません。
もし購入した方は↓から購入してみてください。
※一応3の方も参考に載せていますが、値段も2000円ほどしか変わらないので、新しくて性能もよい4の方がおすすめです。
raspberrypi4
raspberrypi 3 ModelB
raspberrypi構築準備
では早速raspberrypiを動かす準備に入ります。
まずは以下をご準備ください。
準備する物
- RaspberyPi本体
- USBケーブル(マイクロUSB)
- SDカード(最低2GByte)
- パソコン(今回はWindows)
- SDカードリーダー
実行環境の構築
Raspberry Pi Imagerのダウンロード
以下のURLから、Raspberry Pi Imagerというアプリをダウンロードしインストールします。
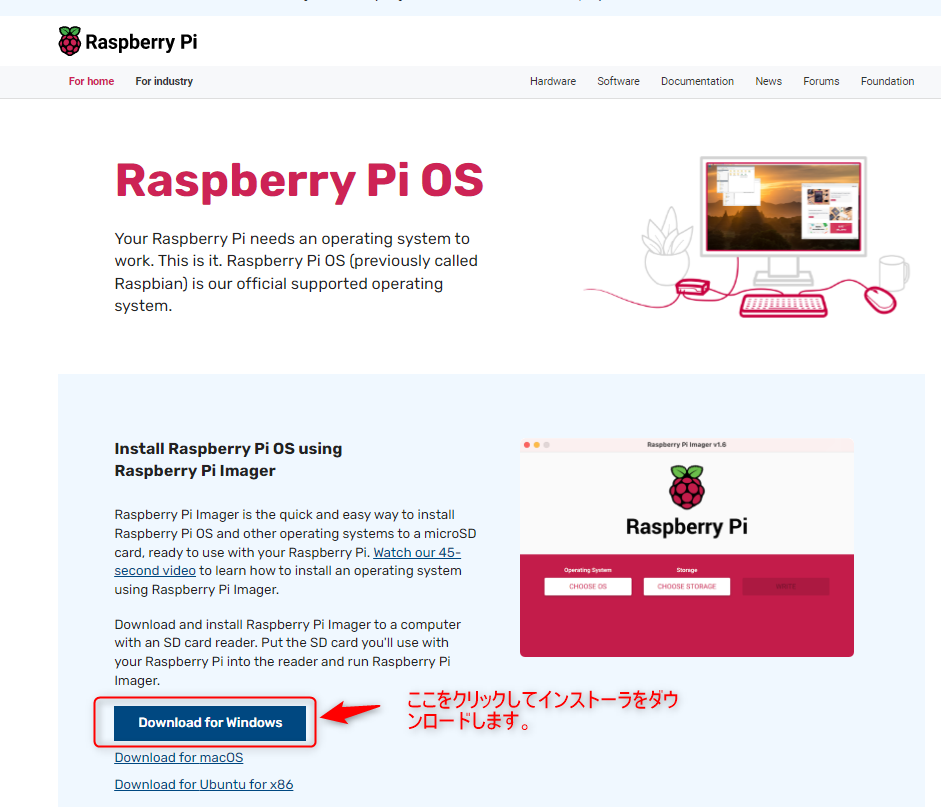
Raspberry Pi Imagerのインストール
imager_1.7.4.exeというファイルがダウンロードされますので、実行します。
以下の画面が表示されるので、Installをクリックします。
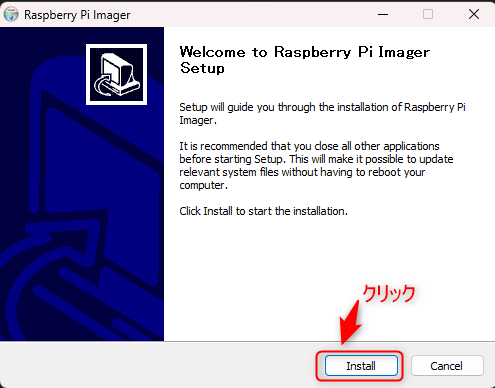
以下の画面になるので、緑のバーが100%になるまで待ちます。
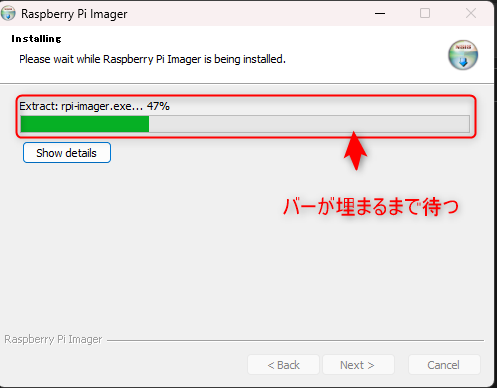
インストールが完了すると以下の画面になるので、Finishをクリックしてインストール完了です。
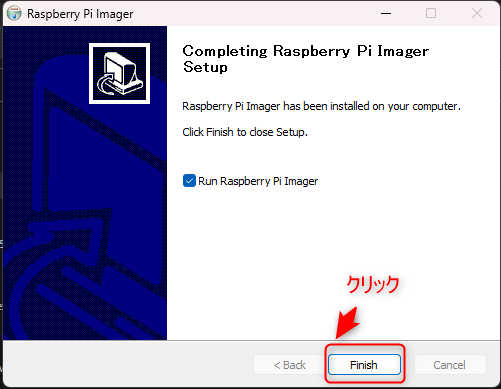
RaspberrypiOSのダウンロード
↑でFinishクリック時に、Run Raspberry Pi Imagerのチェックを入れたままにしておけば、勝手にツールが起動します。
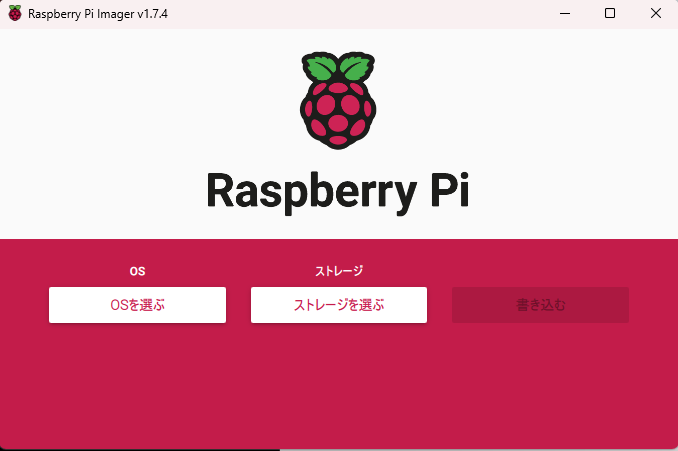
OSの選択
ダウンロードするOSを選択します。上記の画面の「OSを選ぶ」をクリックして下さい。
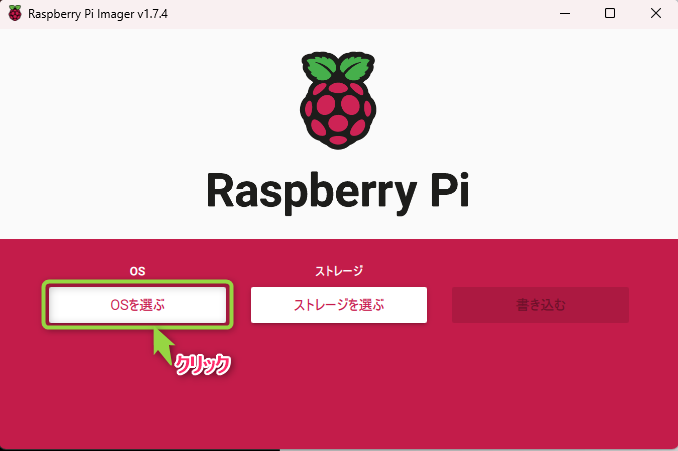
以下の画面が表示されますので、Raspberry Pi OS(other)のRasoberry Pi OS liteを選択します。
※本来ならRasoberry Pi OSのデスクトップ版をインストールしたいところですが、今回はSDカードが2GByteしかないので、Lite版をインストールします。(GUIがなくCUIでしか表示されないバージョンになります。)
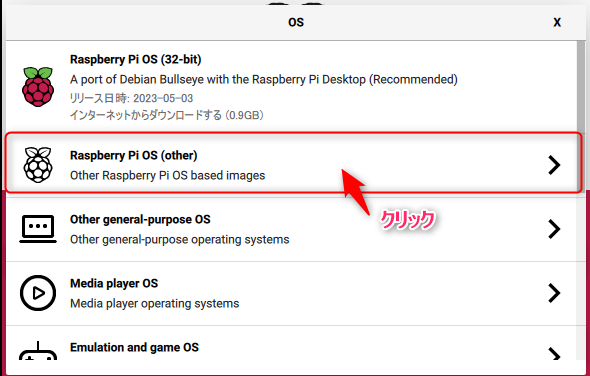
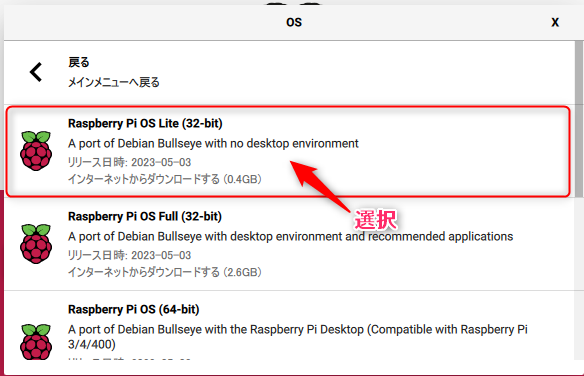
すると、以下のようにOSの部分が選択したOSに代わります。
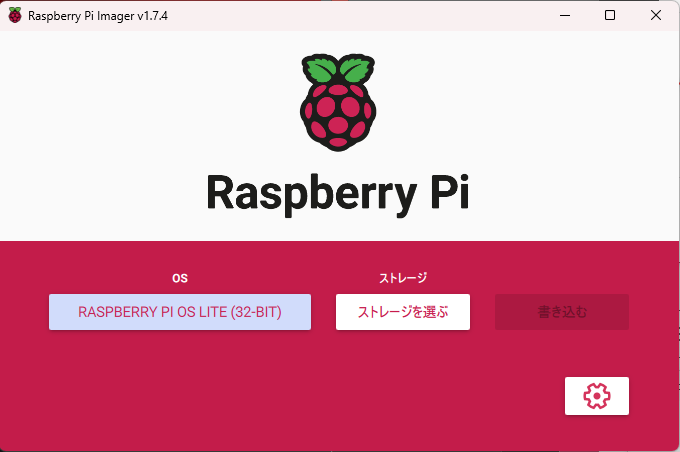
ストレージの選択
つづいて書き込むストレージ環境を設定します。
これは、環境を構築するストレージを選択することになりますので、SDカードをPCに挿入してから「ストレージを選ぶ」をクリックしてください。
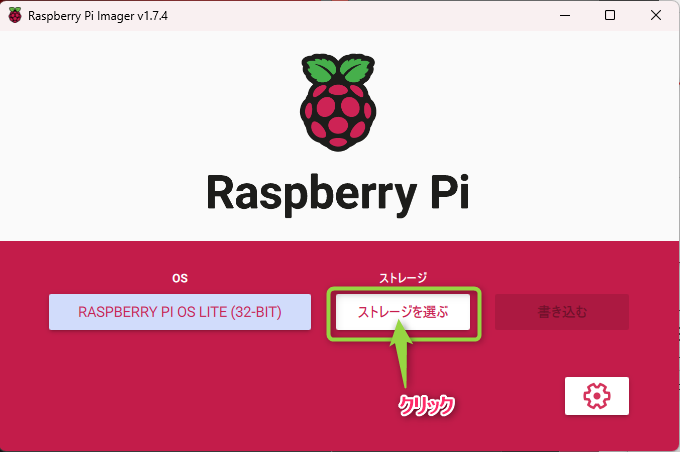
以下のようにPCが認識しているストレージ(SDカード)がリストとして表示されますので、書き込むカードを選択してください。
※今回は一つしかSDが刺さっていないので一つですが、複数ある場合は間違えないように気を付けてください。誤って書き込むとデータが消えてしまします。
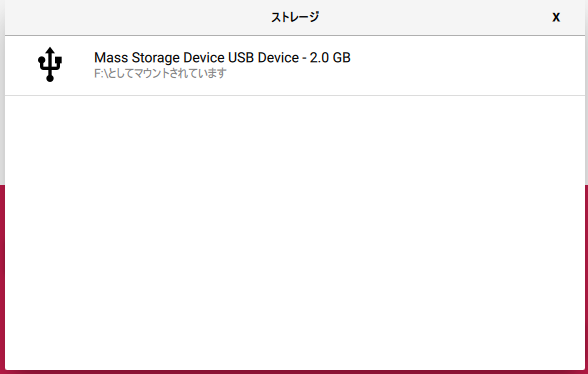
SDカードへの書き込み
ここまで行くと以下のように、「書き込む」ボタンのマスクが解除されて書き込みが可能になります。
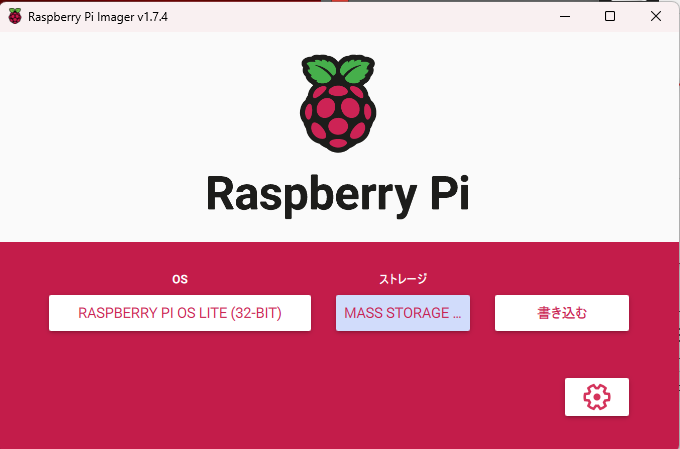
では「書き込む」をクリックします。
クリックすると、以下のように警告を表示してくれますので、SDカードに間違いないかを確認し「はい」をクリックします。
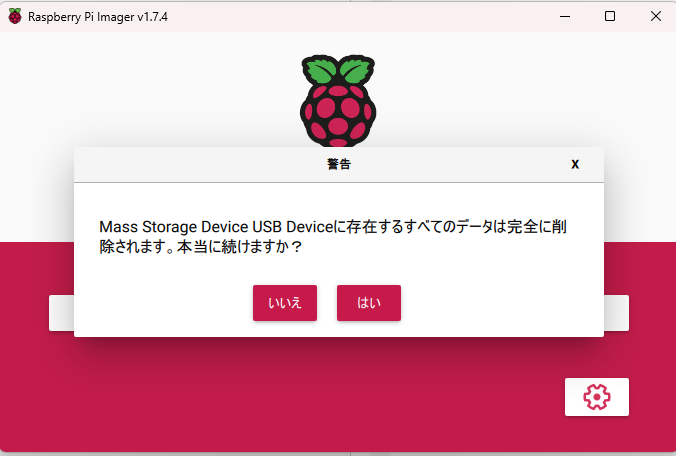
書き込みが開始されますので、完了するまで待ちます。
※書き込み準備->書き込み中->確認中という感じで表記が変わっていきます。
環境やSDカードにもよりますが、私の環境では、7-8分程度で書き込み終わりました。
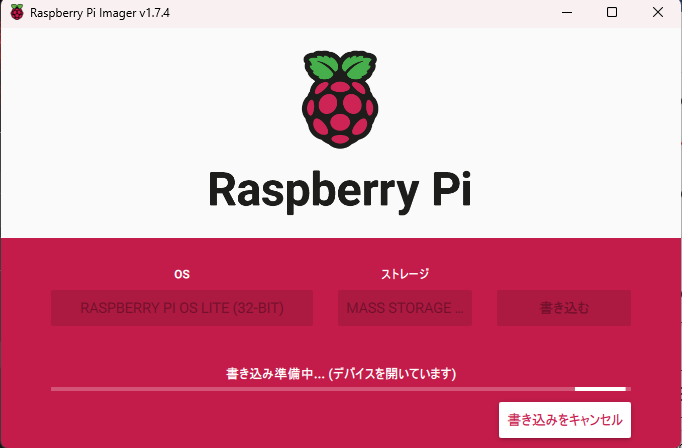
書き込みが完了するとカードリーダから取り出してもよいかと促されますので、「続ける」を
クリックして完了となります。
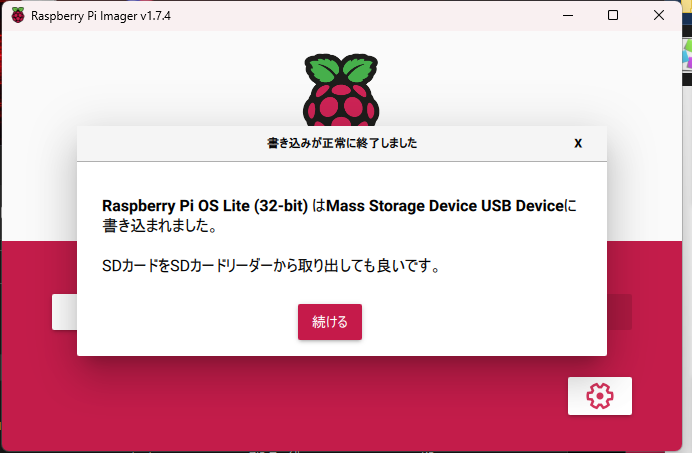
raspberypi本体での動作確認
本体に書き込んだSDカードを挿入
まず、raspberypi本体の画像です。裏面にSDカードを指す部分がありますのでこちらにSDカードを挿入します。

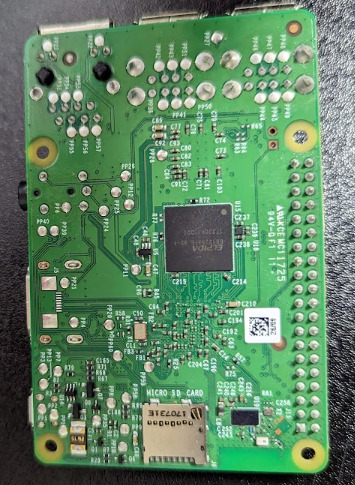
以下がSDカードを差し込んだ状態です。SDカードが本体より少しはみ出ます。
これが正しい状態ですので、気にしないでください。
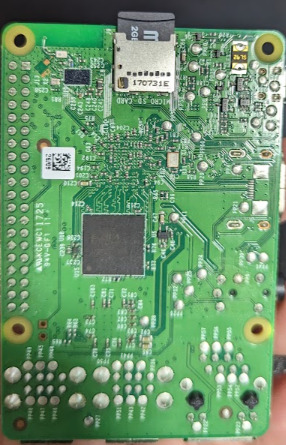
Raspberrypi本体の電源およびHDMIケーブルを接続
以下のように電源お呼びHDMIケーブルを差し込みます。
RaspberryPi本体は5Vで動作しますので、電源はマイクロUSBケーブルになります。

Raspberrypi電源投入・起動確認
マイクロUSBの反対側をUSB充電機に接続し、電源を投入します。
※このときにHDMIはモニターに接続して置いてください。
電源投入してから、1~2分程度待って以下のような画面になれば成功です。

今回は、接続できるキーボード等が手元になかったので、ここまでになります。
本体であればキーボードを接続しておけば、User名を入れる画面が出てきて、ユーザー名とパスワードを設定することになります。
まとめ
RaspberrypiのCUI環境を構築してみました。
教育現場等誰でも使えることが前提となっているボードですので、非常に簡単に環境が構築できるのがお分かりになったかと思います。
今回はSDカードの容量の問題でCUI環境になりましたが、インストールすればデスクトップ環境を入れることができますので、後日チャレンジしてみようと思います。
また、インストールすればですが、もちろんPythonも動作しますのでその導入方法等もまとめれればと思っていますので楽しみにしてください。
raspberrypi4
raspberrypi 3 ModelB




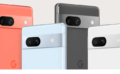
コメント