最近、お子様のスマートフォンやテレビの使いすぎが気になる親御さんは多いのではないでしょうか?
この記事では、Fire TV Stickの視聴時間制限を設定する方法として、スマートプラグ「SwitchBot プラグミニ」を活用する方法をご紹介します。
スマホやタブレットでの視聴制限は設定できても、リビングのFire TV Stickはなかなか制限できない…そんな悩みをお持ちのあなたに、SwitchBotプラグミニを使ったスマートな解決策を紹介します。
Fire TV Stickの視聴時間制限:なぜ難しいのか?
Fire TV Stickは、子供向けコンテンツも豊富で、魅力的なデバイスですが、時間制限機能は搭載されていません。そのため、お子様の視聴時間を制限することは容易ではありません。
SwitchBotプラグミニ:スマートプラグで視聴時間を管理!
そこでおすすめなのが、スマートプラグ「SwitchBot プラグミニ」です。
SwitchBotプラグミニは、スマホアプリで遠隔操作できる電源プラグです。
Fire TV Stickの電源をスマートプラグで管理することで、簡単に視聴時間を制限できます。
SwitchBot プラグミニ のレビュー
こちらの商品は以下のような特徴を持っています。
- 遠隔操作
- 音声コントロール
- スケジュール機能
- 他SwitchBot製品との連携
- 消費電力モニタリング
今回使用したい機能は、スケジュール機能と遠隔機能となりますが、他の機能としては、
他のSwitchBot製品との連携機能と使えば、玄関のスマートキーと連携しておけば玄関にから出ると電源OFF・入ってくれば電源ONなんてことができるようになります。
また、この夏は電力消費が厳しいなんてことも言われているので、これで消費電力を確認しながら、不要な時は遠隔操作で出先から電源OFFにするなんてことができます。
外観紹介
まずは外箱からの紹介です。
※画像がちょっとボケていてすいません。

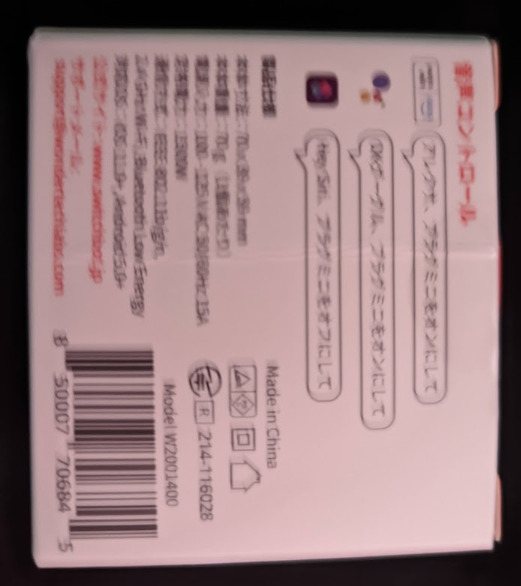
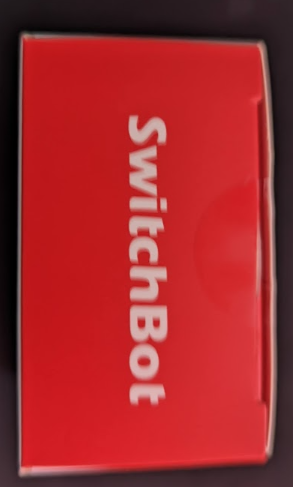


ごらんのとおりの外箱で、日本語で簡単な説明が記載されていて非常に好印象です。
内容物紹介
続いて内容物の紹介です。
内容物は、取り扱い説明書・本体で以上になります。
いいですね。訳の分からないものが付属されている製品なんかも結構ありますが、意味わからずこまりますからね。
あとは、説明書もばっちり日本語対応なのでGoodです!!
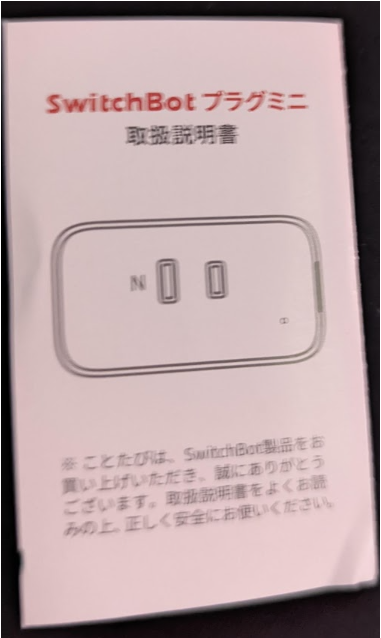

製品本体外観
本体の外観はこんな感じです。



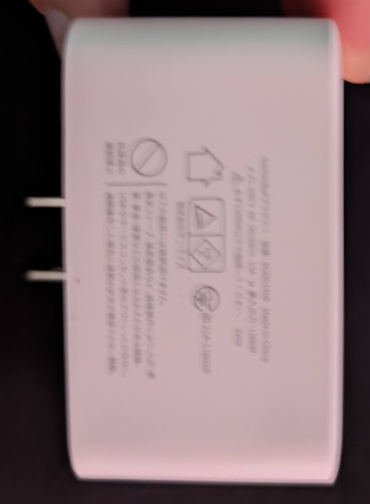
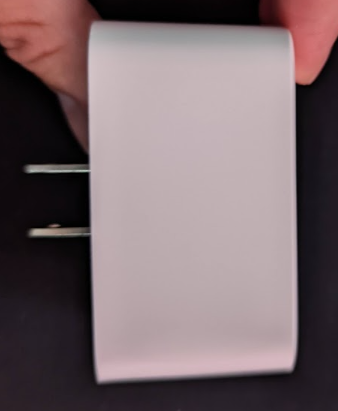

本体は、非常にシンプルで側面に電源ボタンがあるだけです。
本体はそれなりに横に大きいので、下の画像のように横に詰まった電源タップなんかだと横と干渉してコンセントを1つ無駄にしてしまいますので、電源タップで使用と思っている方は注意必要です!!


本体セットアップ
アプリのインストール
ここまでは非常にシンプルでよかったんですが、今回の商品はスマートプラグというものなので当然ですが、スマートフォンのアプリと連携する必要があります。
アプリは、Iphone・アンドロイド共にアプリが用意されているので良心的です。
それぞれ取り扱い説明書内のQRコードから読み取ってもらえば簡単にインストールできます。
もしくはここからホームページ入ってアプリのインストールができます。
↓のようなアプリがインストールされます。
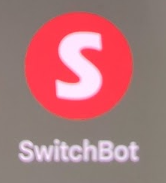
アプリと本体の接続
接続方法なんですが、先になにも考えずにセットアップしてしまって、記録がのこっていないので、
以下を参考にセットアップしてみてください。
基本的にはアプリを起動->アカウントを作成->本体のボタンを長押し(2秒)->アプリ内に追加するデバイスが表示されるのでクリックで完了です。
とても簡単にセットアップできるので、以下を参考にすれば簡単にセットアップまではできるかと思います。
アプリ使用感
セットアップが完了してからのアプリの様子を簡単に説明します。
まずはアプリを起動したところはこんな感じです。
プラグミニ(US) 52というのが私のデバイスです。
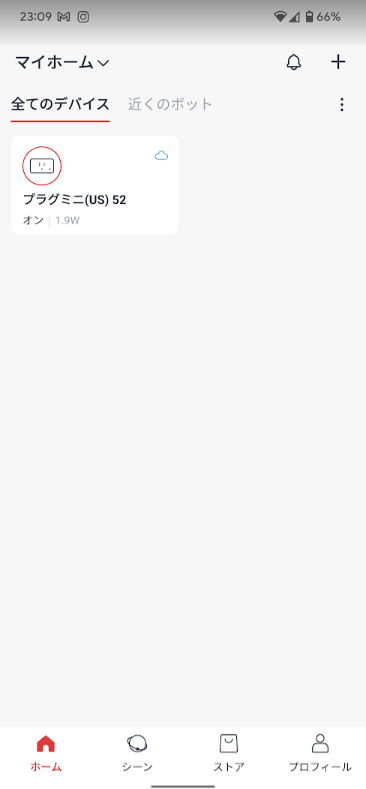
このプラグミニ(US) 52というのをタップすると今の状況とその日の消費電力や使用時間を確認できます。
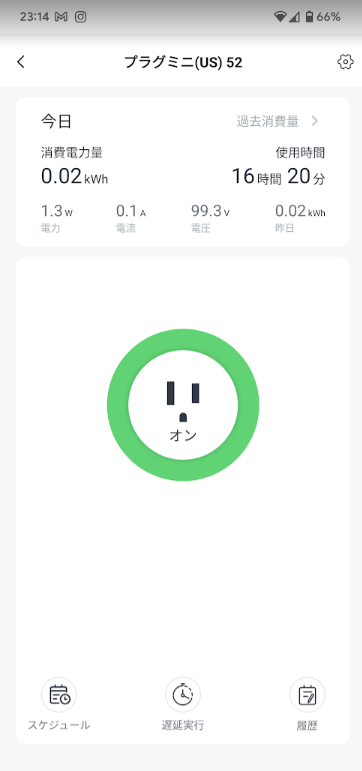
で今回私が使用したかった使用時間の制限ですが、左下のスケジュールを言うのを開いて設定します。
すでに私の設定が入っていますが、セットアップするときは下の追加というのをクリックすれば横の設定画にいき設定できます。
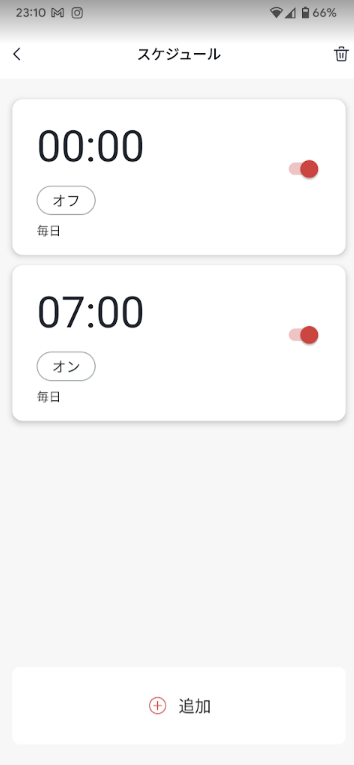
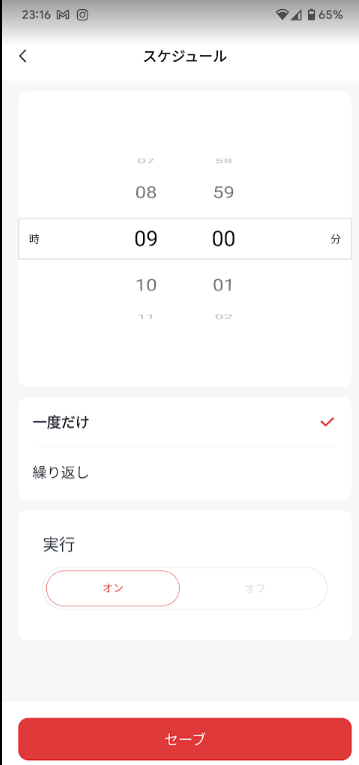
一番上で時間を設定し、真ん中の「一度だけ」「繰り返し」というのでその日だけなのか毎日なのかを設定 一番下の実行というところでスイッチをONなのかOFFなのか設定します。
最後にセーブを入れれば設定できます。
私の画面ではすでに設定されていて、夜中の12にOFF 朝の7時ONになるように設定してあります。
このアプリで実行履歴を確認できますので、その履歴をお見せしますと、以下のように履歴が残っていて、毎日 夜中の12にOFF 朝の7時ONになっているのがわかるかと思います。
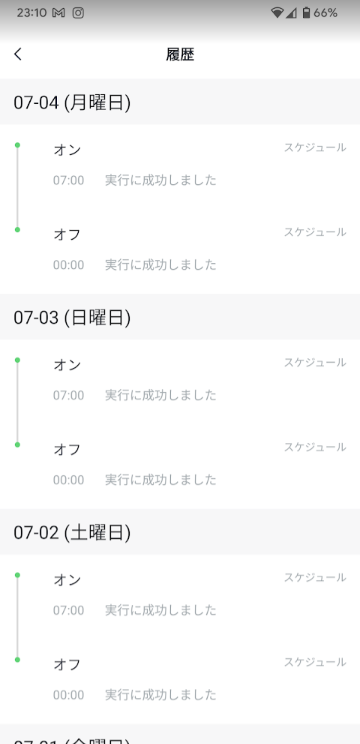
最後に消費電力の確認ができますので、その画面だけお見せしておきます。
下のようにこれまでの使用時間と各月毎の使用電力が確認できます。
ちなみに、月の隣にある > をクリックするとその月の毎日の履歴が見れます。
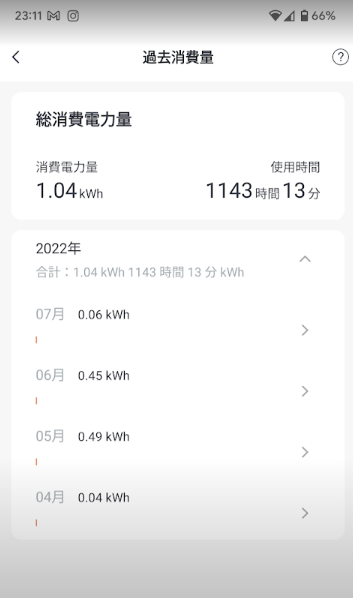
まとめ:SwitchBotプラグミニで子供の夜更かし対策!
SwitchBotプラグミニは、Fire TV Stickの視聴時間制限に最適なアイテムです。
- 簡単操作: スマホアプリで簡単に電源管理ができます。
- スケジュール機能: 就寝時間や起床時間に合わせた電源のON/OFF設定が可能です。
- 消費電力確認: 消費電力を確認することで、無駄な電力消費を抑えることができます。
お子様の夜更かし対策だけでなく、電気代の節約にも役立ちます。
ぜひ、SwitchBotプラグミニを活用して、Fire TV Stickの視聴時間を賢く管理してみてください!



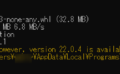
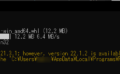
コメント