前回の記事でPythonの開発環境の構築までを行いましたので、今回は簡単なプログラミングとそのコードのデバッグ方法について説明します。
VisualStudio Code でのPythonプログラミング
まず、Pythonのプログラミングを行うために「.py」とう拡張子のファイル作成します。
では、まずVisualStudio Codeを起動しましょう。
左下の検索窓に「code」と入力し出てきたVisual Studio Codeのアイコンをクリックしてください。
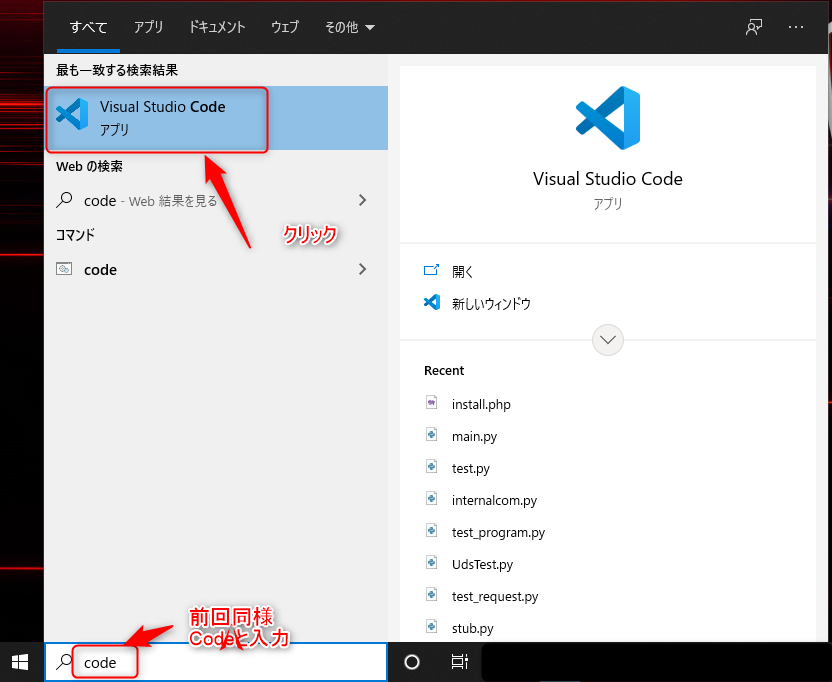
次に新規ファイルを作成します。
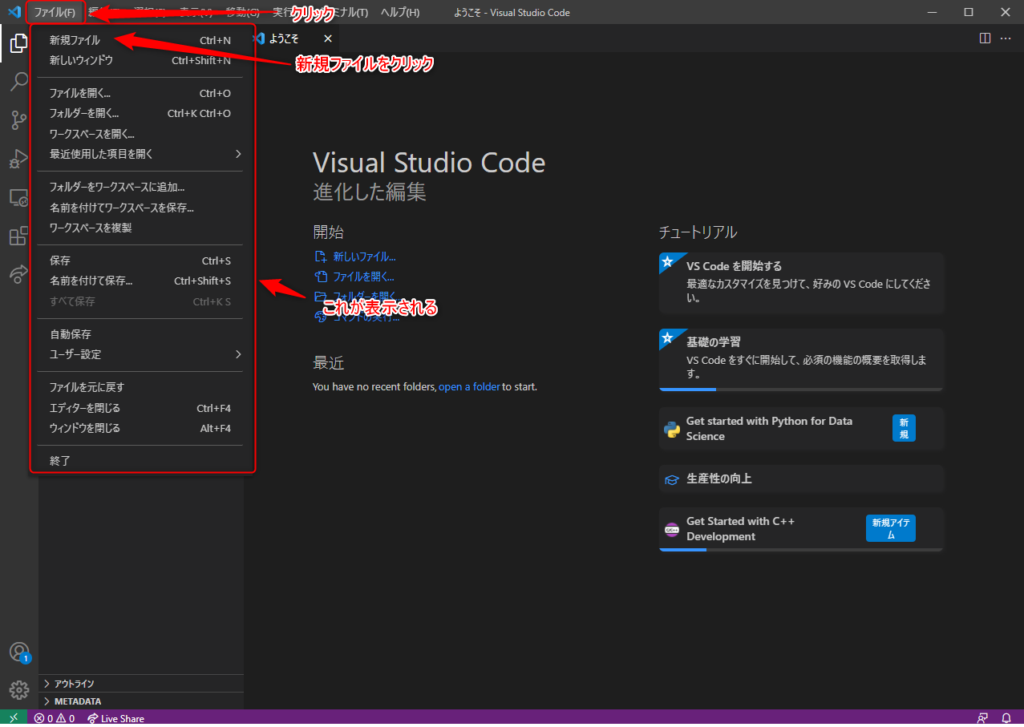
以下のような画面になります。作成しただけなので、ファイル名がなくUntitled-1となっています。
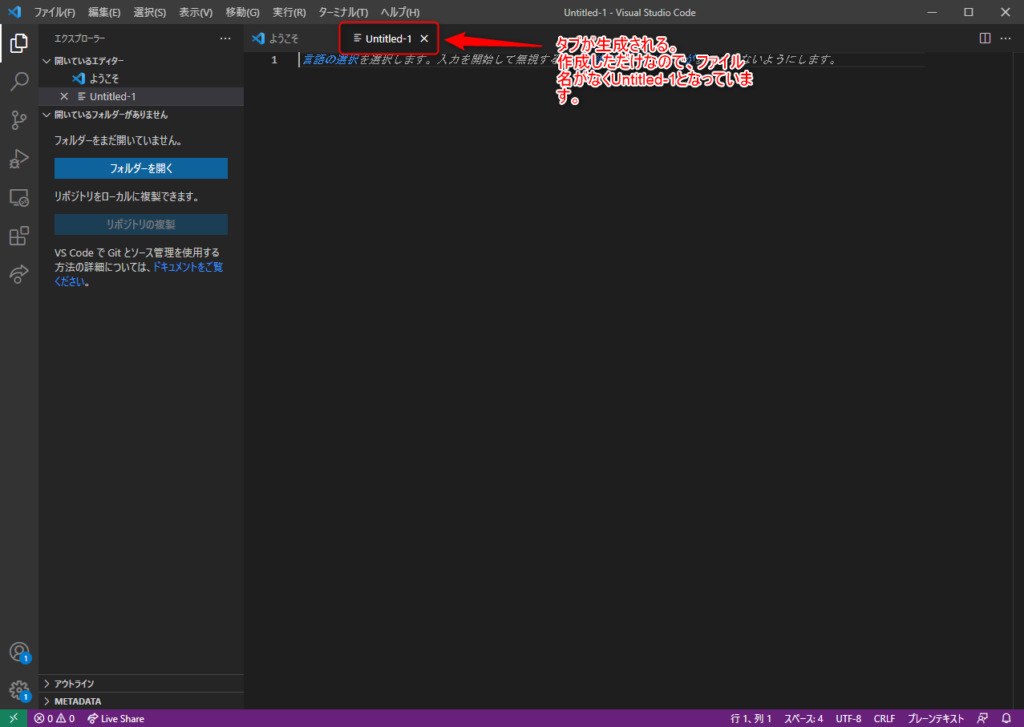
名前を付けて保存しましょう。「ファイル(F)」をクリックし、名前を付けて保存を選択します。
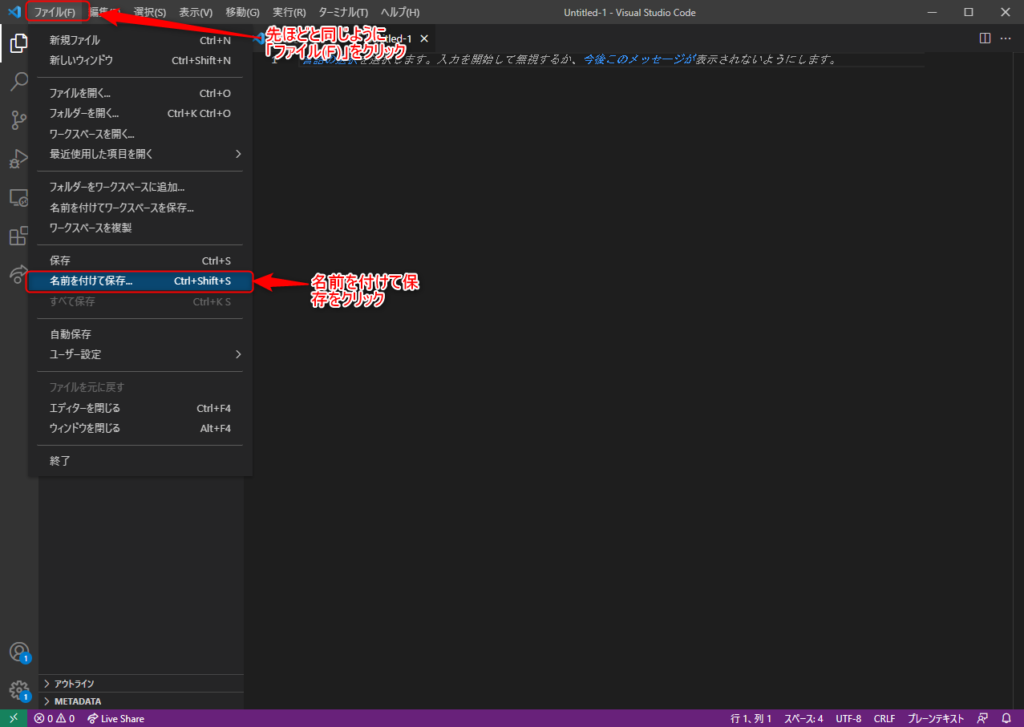
この後は、名前を付けて保存というダイアログが表示されますので、任意の名前で、拡張子を「.py」にして保存してください。
今回は、test.pyとします。
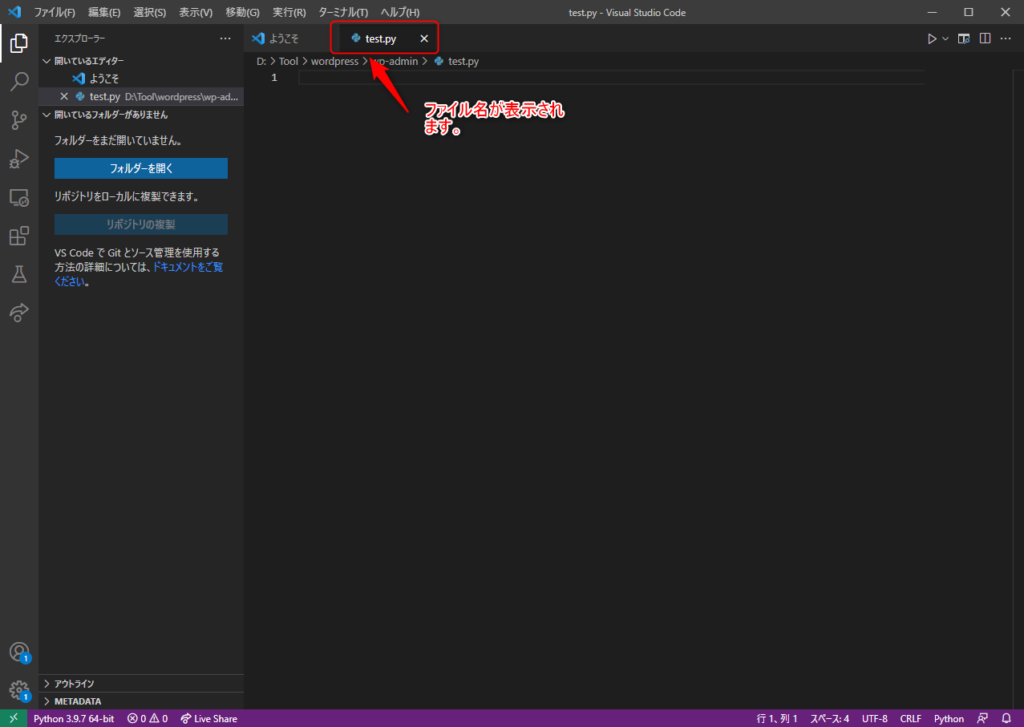
ここまででファイルプログラミングを行う準備完了です。
ではここから実際にプログラミングを行います。
ではおなじみ「HellowWorld」を表示するプログラムを作成してみましょう。
print("Hellow World")と入力しましょう。
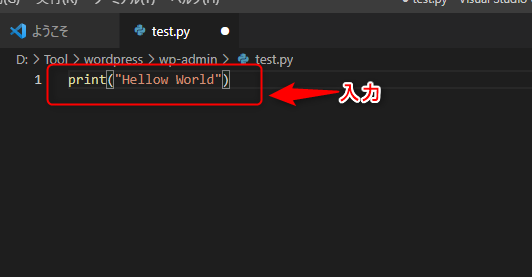
ここまでできれば実行してみましょう。
「F5」キーをおしてください。
「Select a debug configuration」というのが表示されますので、その中にある
「Python file Debug the currently active Python file」というのを選択してください。
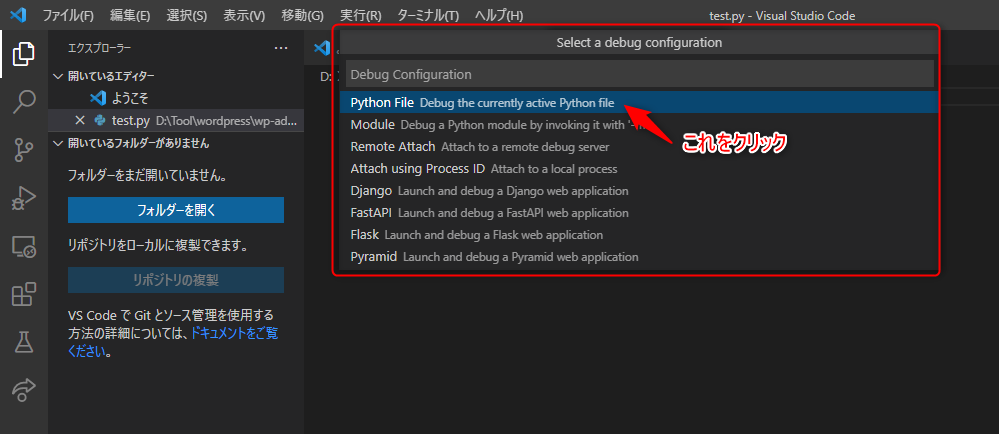
上にデバッグ時に使用する操作パネルが表示されます。
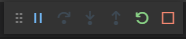
同時にしたにターミナル窓が開き実行結果が表示されます。
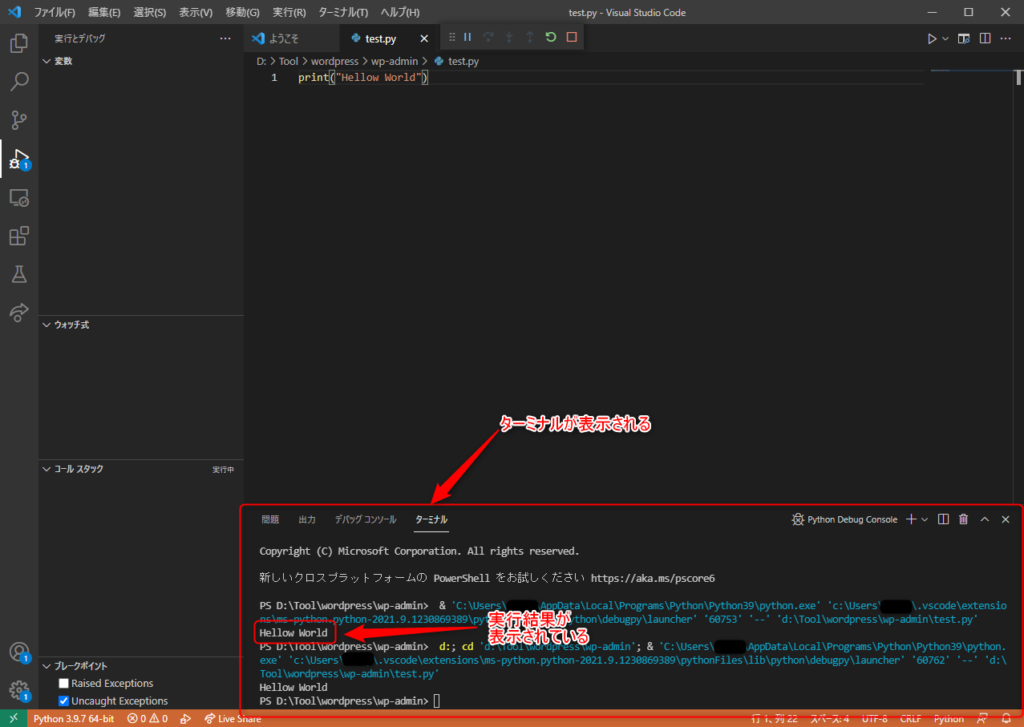
はい。これでプログラミングから実行するところまでできました。
Visual Studio CodeによるPythonデバッグ
続いて、このままデバッグしてみましょう。
まず、一行だけでは、味気ないので、もう2行ほど追加して保存しましょう。
では、ブレークポイントを張ってみましょう。
ブレークポイントを張りたい行までカーソルを持っていき、行数表示の横にマウスを当ててみて下さい。すると、薄い赤の丸が表示されますので、ここをクリックしてください。
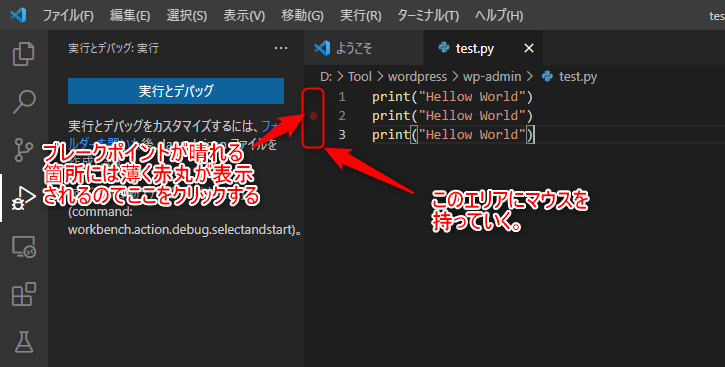
すると、薄い赤から濃い赤丸にかわります。
これでブレークポイントの設定は完了です。
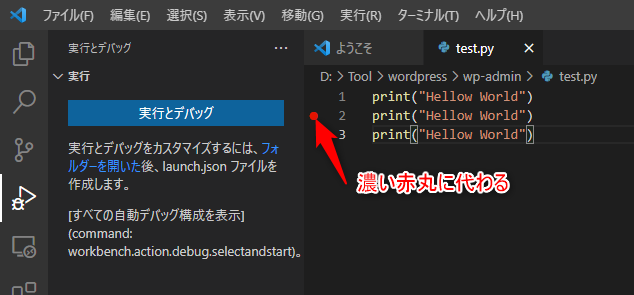
ではこの状態で再度実行してみましょう。
ブレークポイントを張った箇所が薄い黄色になります。これで処理がとまっている状態です。
そして、左側にデバッグ情報が表示されます。
※中身は後日また説明しますので、ここではふれません。
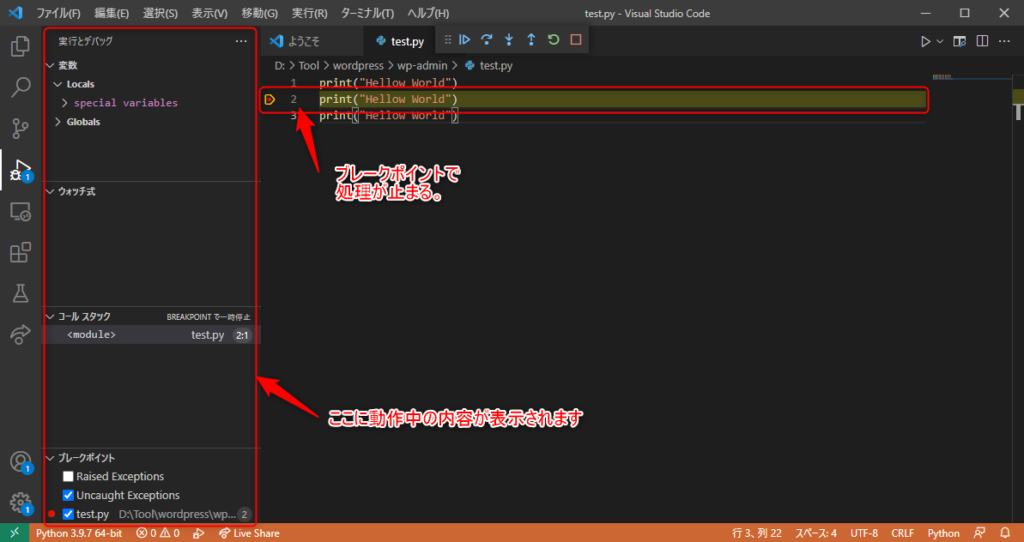
再度再開するには、「F5」キーを押すか下の赤枠のアイコンをクリックします。
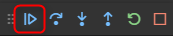
一行下まで実行したい場合は、「F10」キーを押すか下のアイコンをクリックします。

ここまでで、簡単なプログラムの作成と実行。そして簡単なデバッグができるようになりました。
デバッグについては、VisualStudioやEclipse等のデバッグ環境とキー配置やショートカットキーが似ているので、とても使用しやすいと思います。※私はこの環境が慣れているので、これが使用しやすいです。
では次回は、具体的に何か本格的なプログラミングをしてみます。
プログラムに本格的に入るにあたって、C言語を知っている方は以下にC言語とPythonでの書き方の違いをまとめていますので、参考にしてみてください。
VSCodeで、引数付きでPythonプログラムのデバッグする方法を以下にまとめていますので、興味のある方はぜひチェックしてみてください。
Pythonについて勉強したい人は以下がおすすめです。私も持っていてたまに眺めて勉強していますものですのでぜひ購入して学習してみてください。



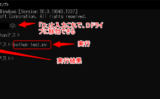
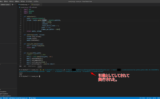
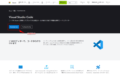
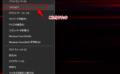
コメント