前回までで、Pythonの導入や開発環境の構築をするところまでを記載しました。
まず構築の仕方が知りたいよって方は↓を見てみてください。
続いては、実際の開発をと思っていましたが、その前に重要なことを忘れていましたので、
この記事では、そちらを記載しようと思います。
その重要なことは、ライブラリの追加です。
ライブラリとは
モジュールと呼ぶ方もいるようですが、この記事ではライブラリと呼びます。
ライブラリとは、Pythonに標準で備わっていない機能を追加できるものになります。
Windowsの.net環境のDLLのようなものです。
このライブラリの豊富さがPythonの一番の強みなのではないかと私は思います。
オープンソースでかつ色々な環境に対応していて、ライブラリが豊富なんで、そらPythonがはやるわけですよね。
「これ誰が使うねん!!」とか「これ無料でいいの?」って思うニッチなライブラリがあったりします。
Python へのライブラリの追加方法
では、ライブラリを実際に追加していきましょう。
今回は、Numpyというライブラリを追加してみます。
※この記事では、環境は、Windowsを使用しています。
ちなみに、Numpyとは「数値計算を効率的に行うための拡張モジュール」です。
以下からの引用です。

Pythonでは、一般的にpipというツールを使用してライブラリの追加をしていきます。
本家からPythonをインストールした場合は、Pythonと同時にインストールされています。
python pipの実行環境設定
しかし、前回の手順まででは簡単にpipを使用できるようにはなっていませんので、まずこの設定を行います。
Pythonのインストールの時と同様に環境変数にパスを設定してあげる必要があります。
ではやっていきましょう。
左下のWindowsマークをクリックし、「システム(Y)」をクリックします。
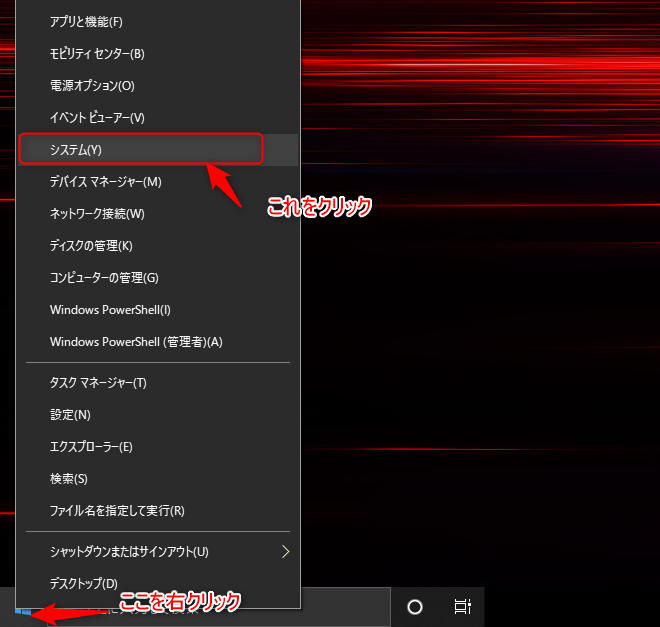
続いて、詳細設定という画面が表示されるので一番下までスクロールし「システムの詳細設定」をクリックします。
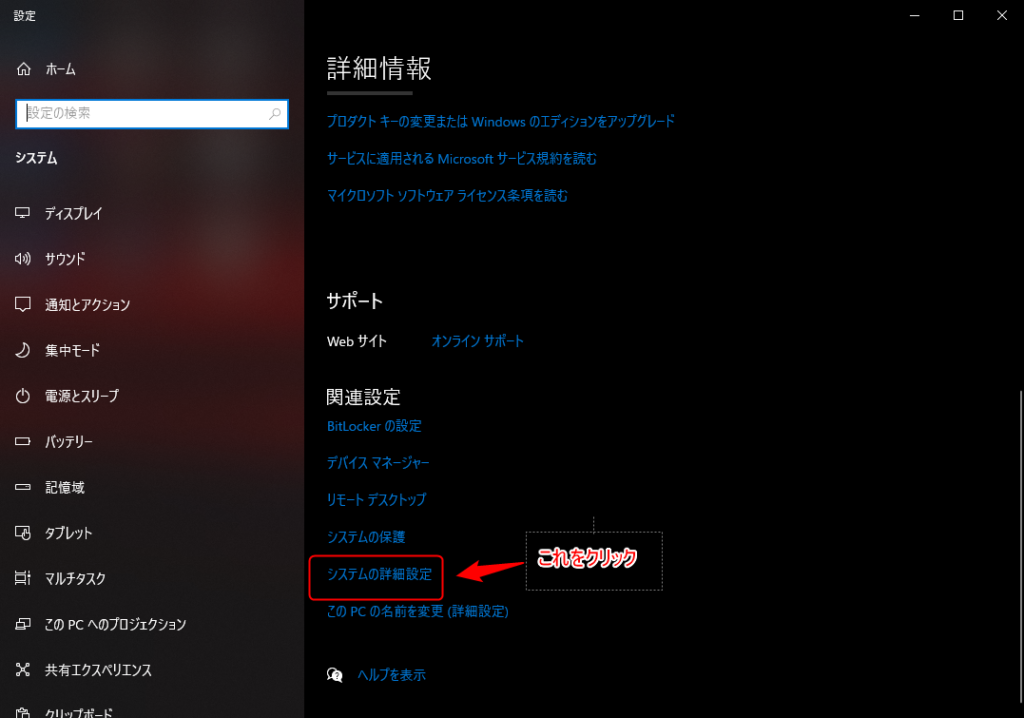
システムのプロパティが表示され、「詳細設定」タブが選択されていると思いますので、一番下の
「環境変数(N)…」をクリックします。
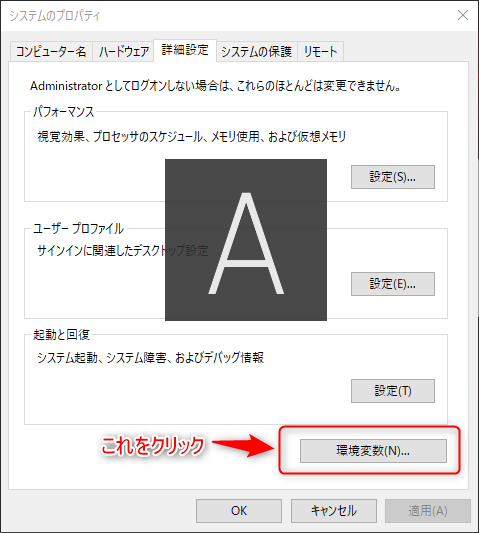
環境変数 画面が表示されますので、システム環境変数のPathをクリックします。
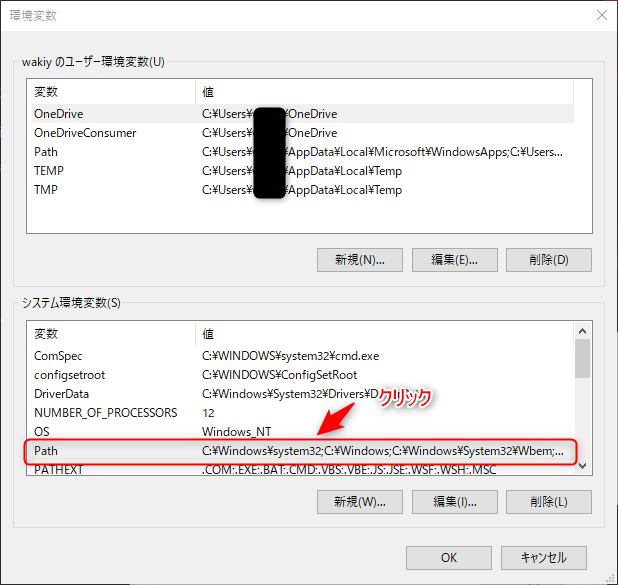
これで「環境変数名の編集」という画面が開くので、「新規(N)」をクリックし、今回のパスを設定していきます。
パスは、「C:\Users\XXXXX\AppData\Local\Programs\Python\Python39\Scripts」となるかと思います。
※ XXXXX はユーザー名が入ります。また、任意のフォルダを指定して入れた場合はそちらにあわせてください。
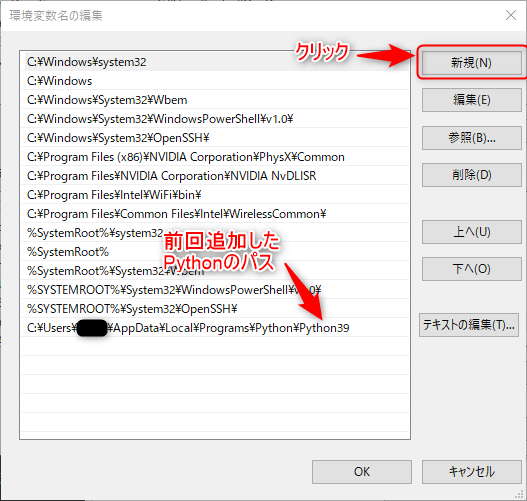
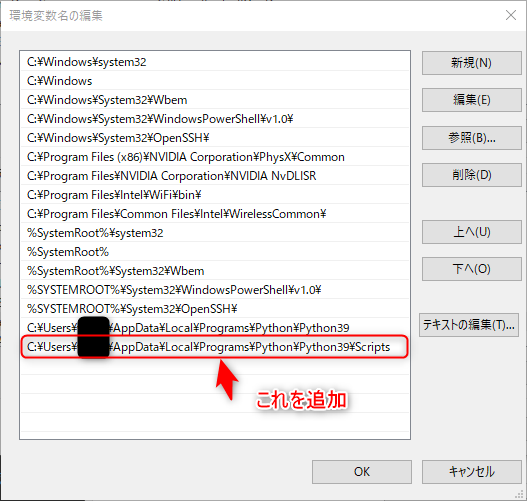
これOKをクリックしていき、すべての窓を閉じてください。
これで、「pip」を使用するための準備が整いました。
pipコマンドの使い方
では実際に、「pip」を使用しライブラリを入れていきましょう。
では、コマンドプロンプトを起動します。
Pythonでは、 コマンドプロンプト をよく使用しますので、起動の仕方 は覚えてください。
前回同様、左下の検索まどに「cmd」と記入して起動してください。
※今回は起動方法は省きます。
コマンドプロントが起動したら、以下を入力してください。
pip install Numpy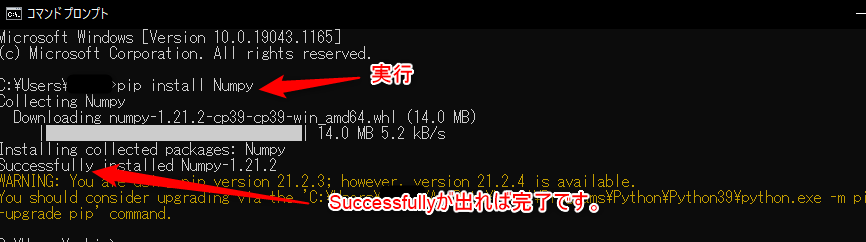
これで完了です。
では本当に追加されているのか確認しましょう。以下を入力してください。
pip list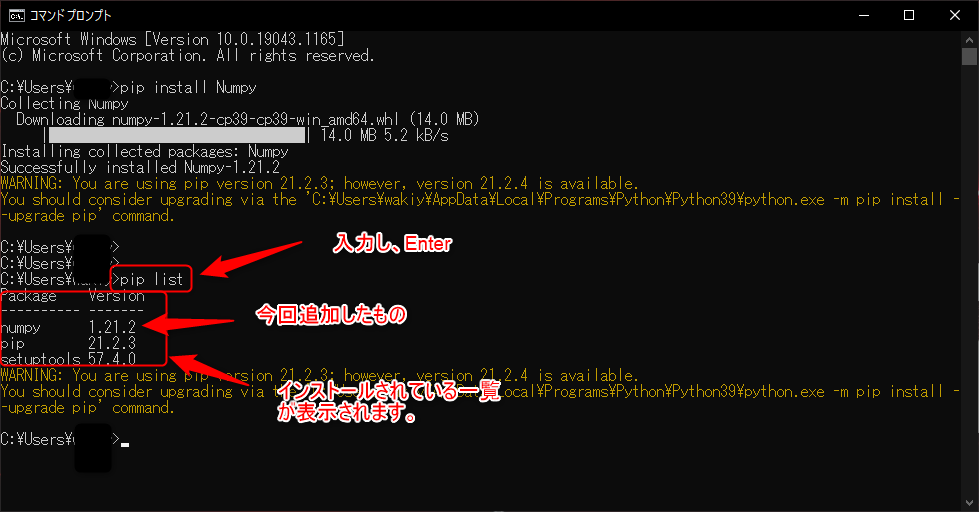
はい。これで、インストールし使えるようになりました。簡単ですよね。
ただ、この方法 実は、pipが勝手にインターネットに接続して、ライブラリをダウンロードしてインストールしています。
この方法は、プロキシ設定されているような会社では、pipがプロキシを突破できなくて、使用できない方もいると思いますので、ファイルからライブラリをインストールする方法を紹介しておきます。
オフライン環境でのPythonライブラリ追加方法
オフラインのPCにインストールする場合にも使えます。
※この方法は、pipからは無理だけど、ブラウザではインターネットに接続できる環境がある場合にのみ有効です。
ます、pypiというサイトを開きます。以下のページです。
https://pypi.org/
何を隠そうpipコマンドも実はこのpypiからファイルをダウンロードしてインストールしてくれています。
このサイトの検索窓に、インストールしたいライブラリ名を入力します。
今回は「Numpy」です。
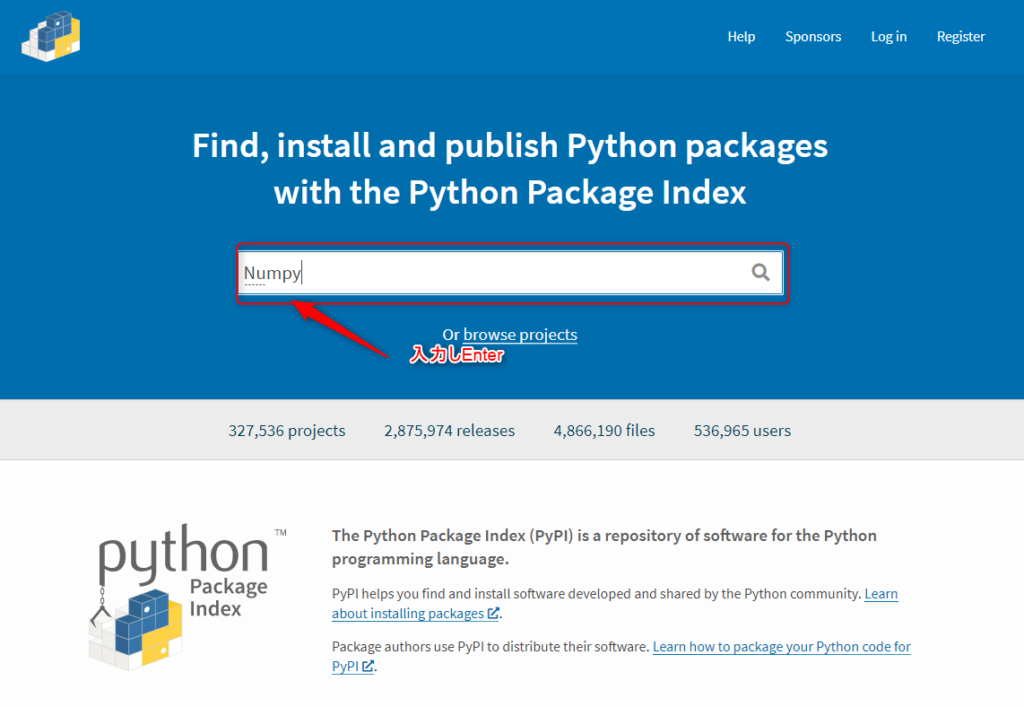
Numpyに関連するライブラリが一覧表示されますので、適したものを選択します。
今回は一番上のものです。
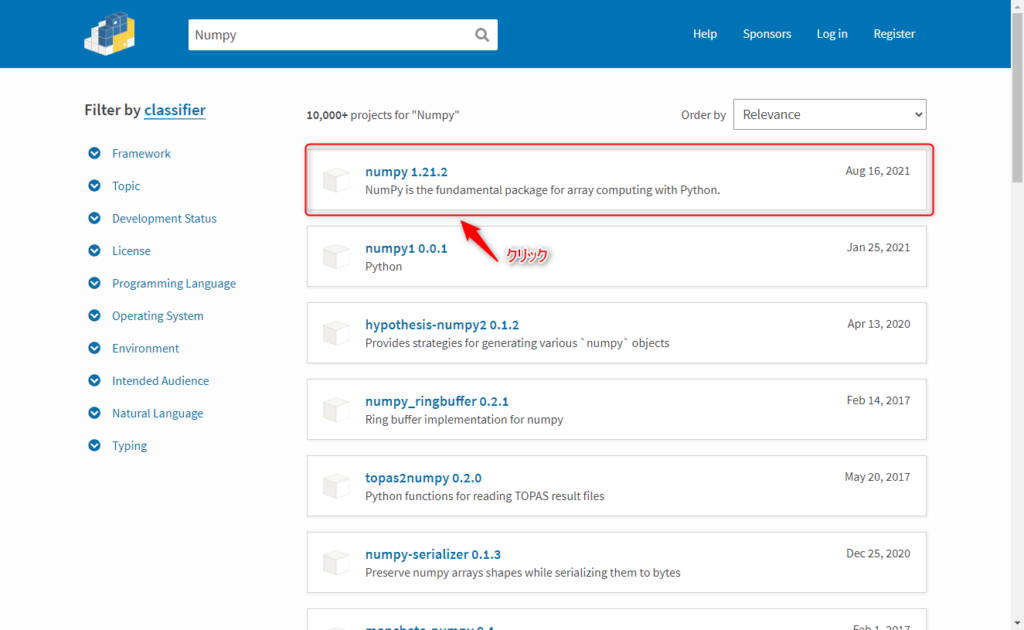
Numpyのページが開かれますので、「Download files」をクリックします。
※下のDocumentを開くと、Numpyのページ飛び説明や実際の使い方等が見れます。
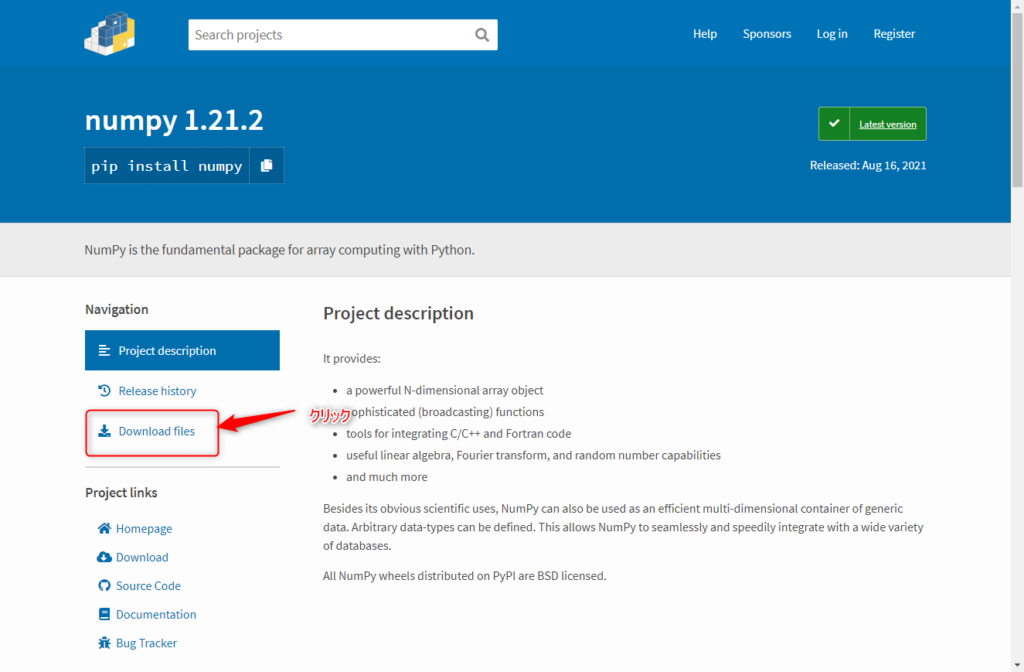
Fileのリストが表示されますので、環境にあったファイルを選択しダウンロードしてください。
※拡張子が、whlのものを ダウンロード してください。
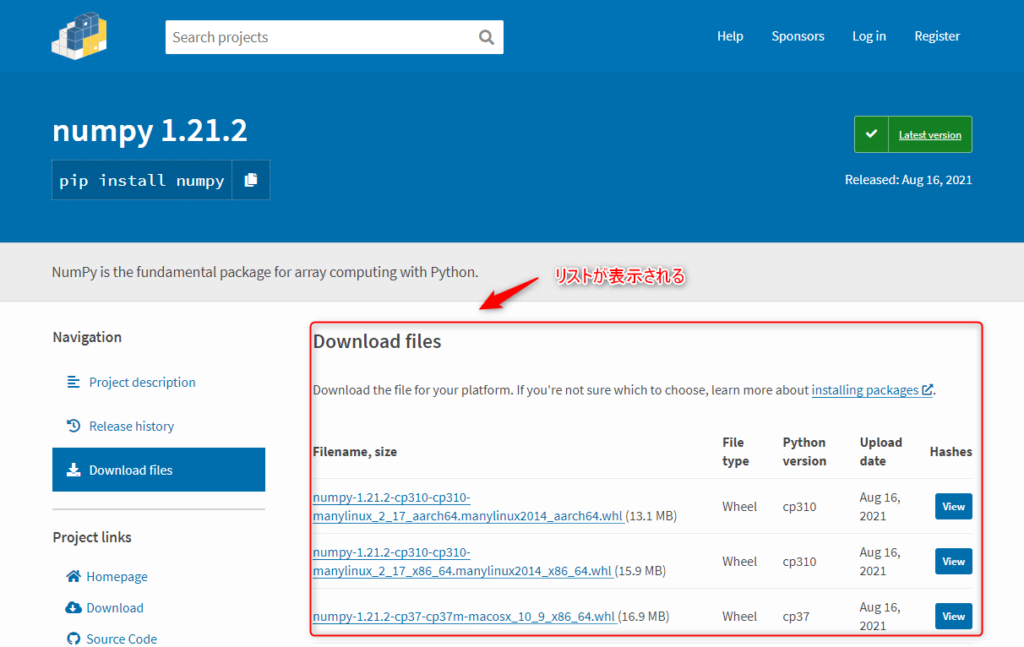
今回は以下です。

ここまでできたら、コマンドプロンプトを開いて、以下を実行してください。
pip install XXXX.whl※ XXXX.whl はダウンロードしたファイルを指定します。
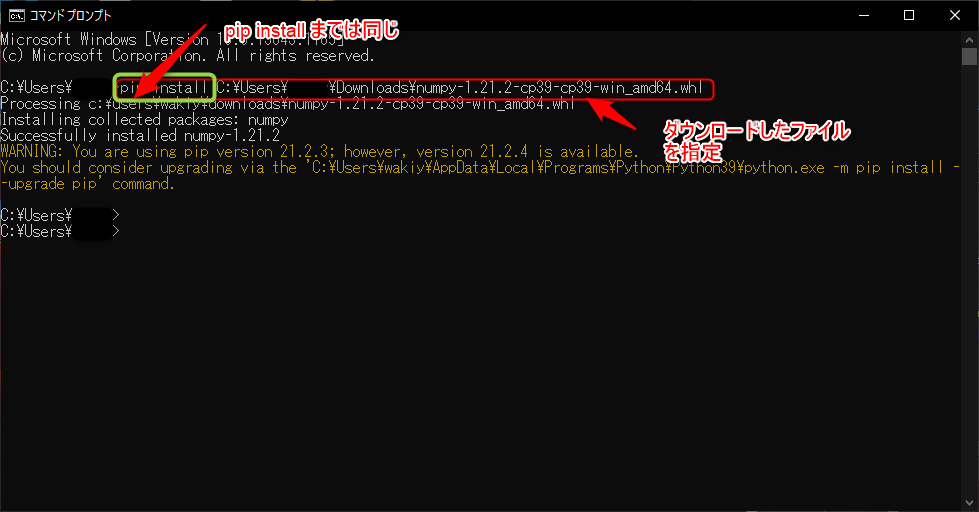
↑の通り、拡張子が whl のファイルは、pipでインストールするためのファイルになりますので、これを指定すれば、オフライン環境でも使用可能です。
まとめ
これで、多数あるライブラリをインストールして使うことができるようになりました。
次回は、簡単にですが、Pythonでのプログラミングの文法について記載してみようと思います。
私も勉強中の身ですので、知らないことだらけですが、最低これを知っていればというものとC言語使いは色々と戸惑うと思いますので記述方法の違い等記載してみようと思います。
Pythonについて勉強したい人は以下がおすすめです。私も持っていてたまに眺めて勉強していますものですのでぜひ購入して学習してみてください。
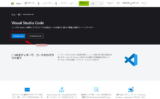



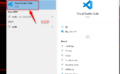
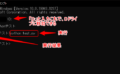
コメント