前回の記事で、Pythonをパソコンに導入する方法について記載しました。
まだ見ていない方で、導入の仕方がわからないという方は↓をみてみてください。
では今回は、開発環境を構築するやり方と開発で使用するエディタについて記載します。
一般的には、Anacondaというツールを使用するようですが、筆者はちょっととっつきにくかったので、別の開発環境を用いてプログラミングをしています。
Anacondaとは
ちなみに、Anacondaは、数値演算・データサイエンス・機械学習などで利用されることが多いライブラリ等が組み込まれたもののようです。Anacondaをインストールすれば一緒にPythonも組み込まれます。
ですので、 Anaconda を使用する場合は前回の記事の作業をすることなくPythonを始められるみたいです。
ただし、今現在で Anaconda は商用利用する場合は、有償となるようですので注意が必要です。
ここでは、 Anaconda を使用せずに本家のPythonを導入して開発をしやすくなる方法を記載します。
VisualStudio Codeとは
私が使用しているPython開発環境は、VisualStudio Codeです。
VisualStudio Code は、Microsoft社が提供しているテキストエディタとなります。
テキストエディタ で開発?と思う方もいるかもしれませんが、この VisualStudio Code は
Extensionという使える機能を拡張する機能があります。
※WebブラウザのChromeの拡張機能と似たようなものです。
このExtensionの機能を使って、Pythonは当然ですが、C言語の開発環境やバイナリエディタとしても使える環境を構築できます。
Visual Studio Codeのダウンロード
インストールは以下からダウンロードして行います。
実際のダウンロードの方法は、以下の通りです。
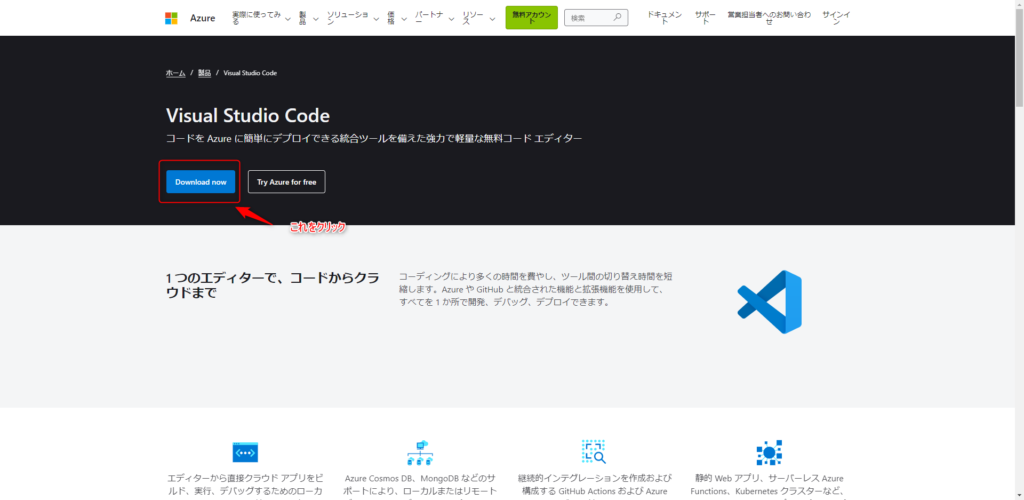
Download nowをクリックするとどの環境のインストーラを落とすか確認されますので、各自の環境に合わせたものをダウンロードしてください。
※Winows・Linux・Macと様々な環境に対応していることから、仕事上 色々な環境に触れますので、筆者は開発環境をこのVisualStudio Codeにしています。
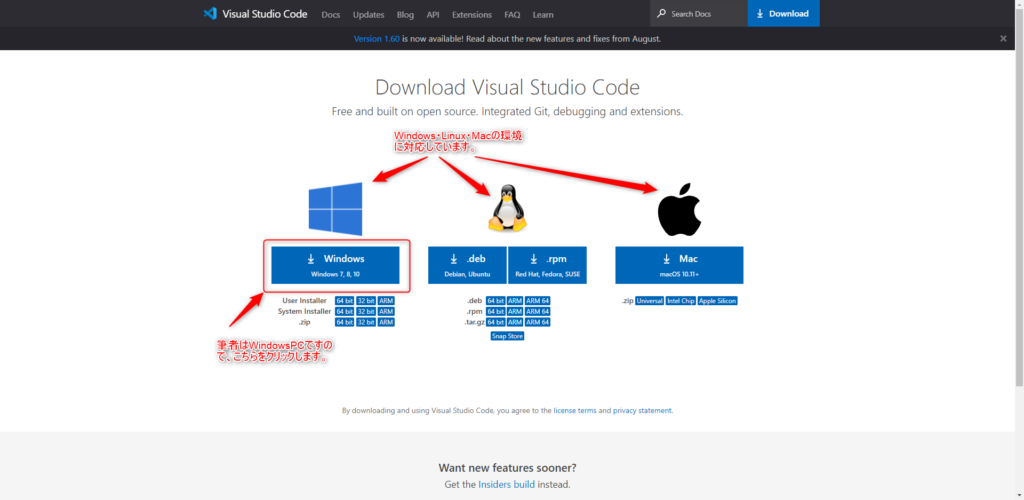
これでインストーラを取得できます。
ここまではダウントードで、インストールについては次ページを見てみてください。
Visual Studio Code インストール
続いてインストールです。
Windows版の場合、VSCodeUserSetup-x64-XXXXX.exeというのがダウンロードされたと思いますので、こちらを実行してください。
※XXXXXの部分はVerがはいるようですので、ダウンロードしたタイミングで表記が変わります。
以下のような画面がでますので、使用許諾契約書をよく読んで、「同意する」を選択し、次へをクリックします。
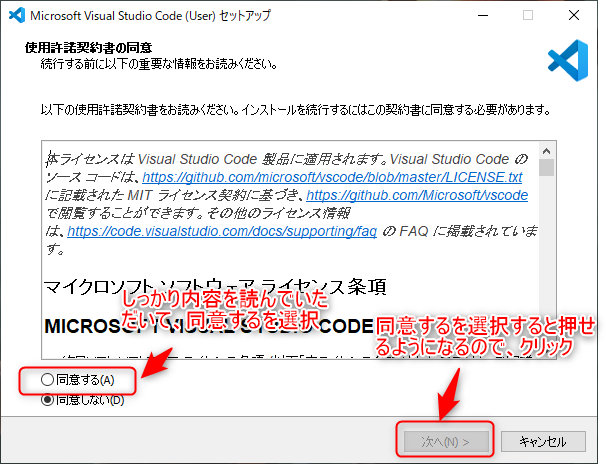
続いて、追加タスクの選択です。表示されたチェックボックスを好みに合わせて「次へ」をクリックしてください。
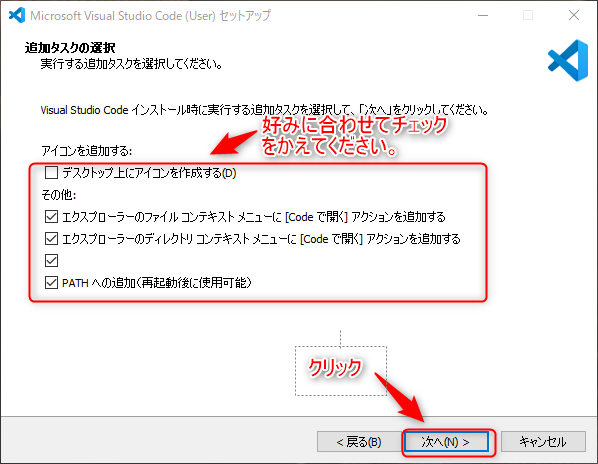
追加タスクで選択した情報が現れますので、「インストール(I)」をクリック
※先ほどのの設定内容が表示されますので、内容が間違っていないか念のため確認してください。
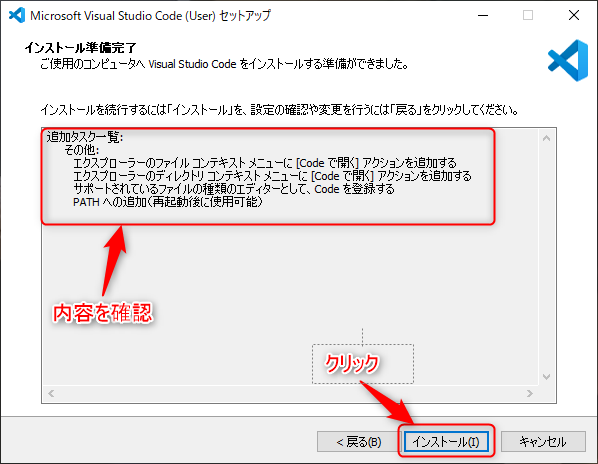
これでインストールが始まります。
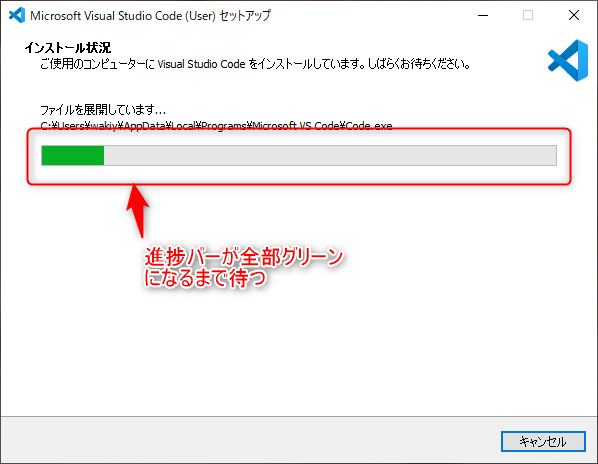
インストールが完了すれば、以下の画面が表示されますので、「完了(F)」をクリック
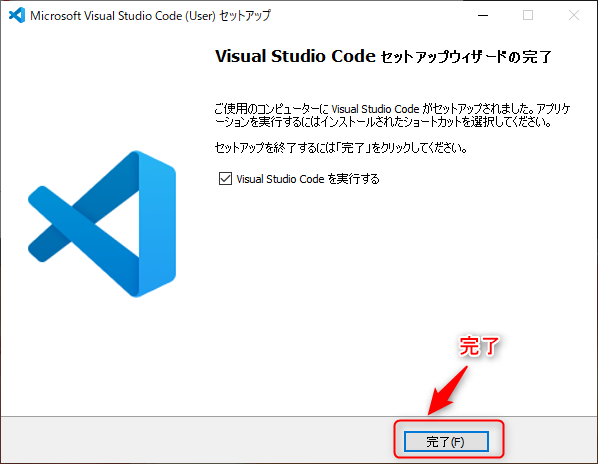
Visual Studio CodeへのPython設定
これで、インストール完了です。続いて、Pythonが使えるように設定していきます。
まずは、VisualStudio Codeを起動します。
左下の検索窓に、「code」と入力してください。するとVisual Stidio Codeのアイコンが表示されますので、これをクリックしてください。
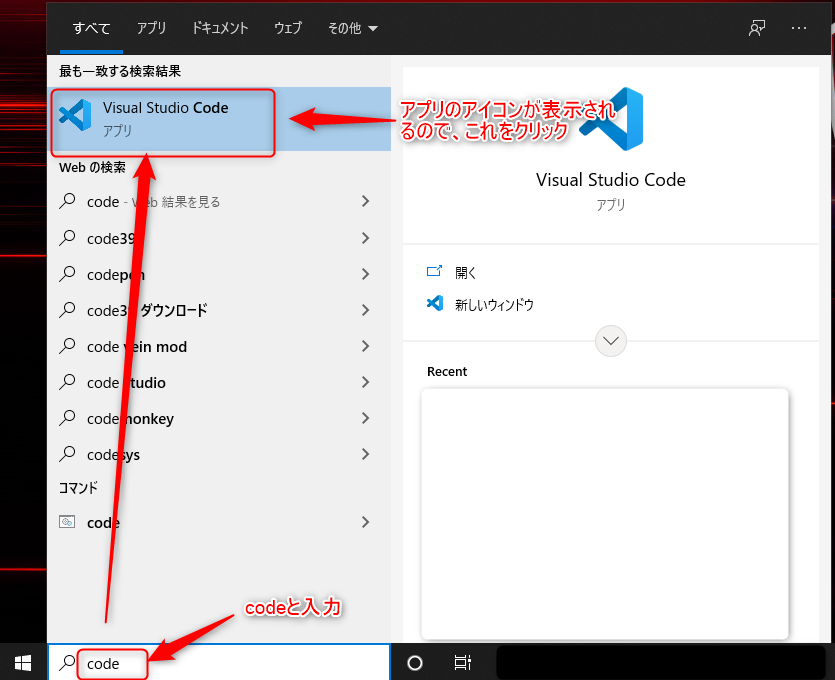
すると以下の画面が表示されます。これが、VisualStudio Codeのウィンドウになります。
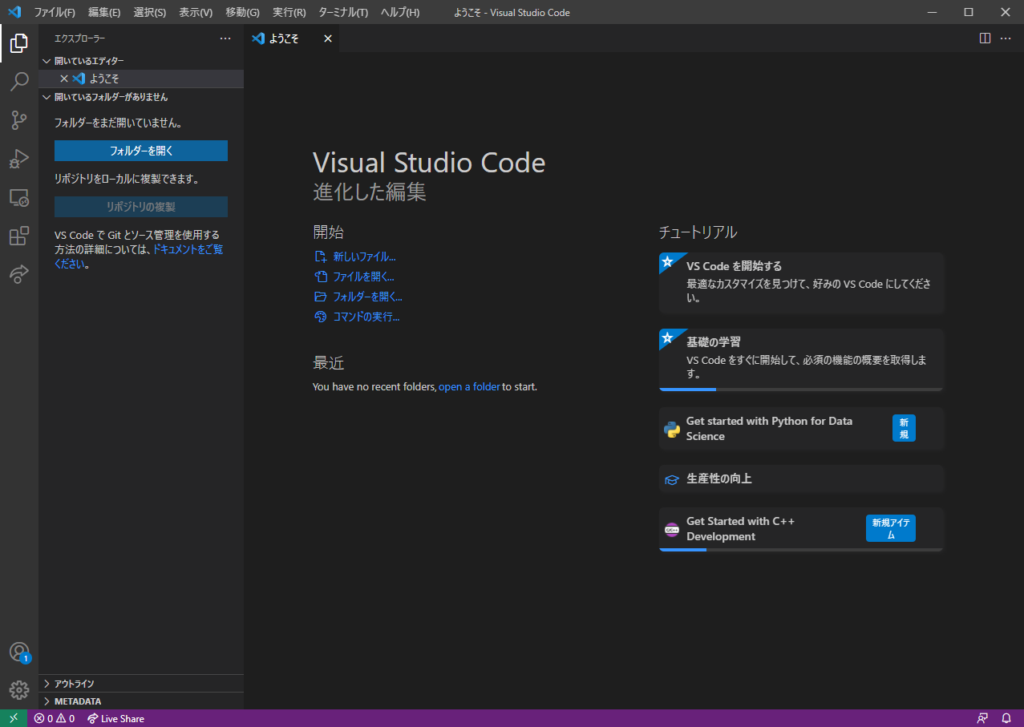
では、Extensionで、Pythonをインストールしていきます。
左端にある四角が4つあるアイコンをクリックしてください。すると拡張機能の画面が表示されます。
そしてその下に機能の一覧が表示されます。
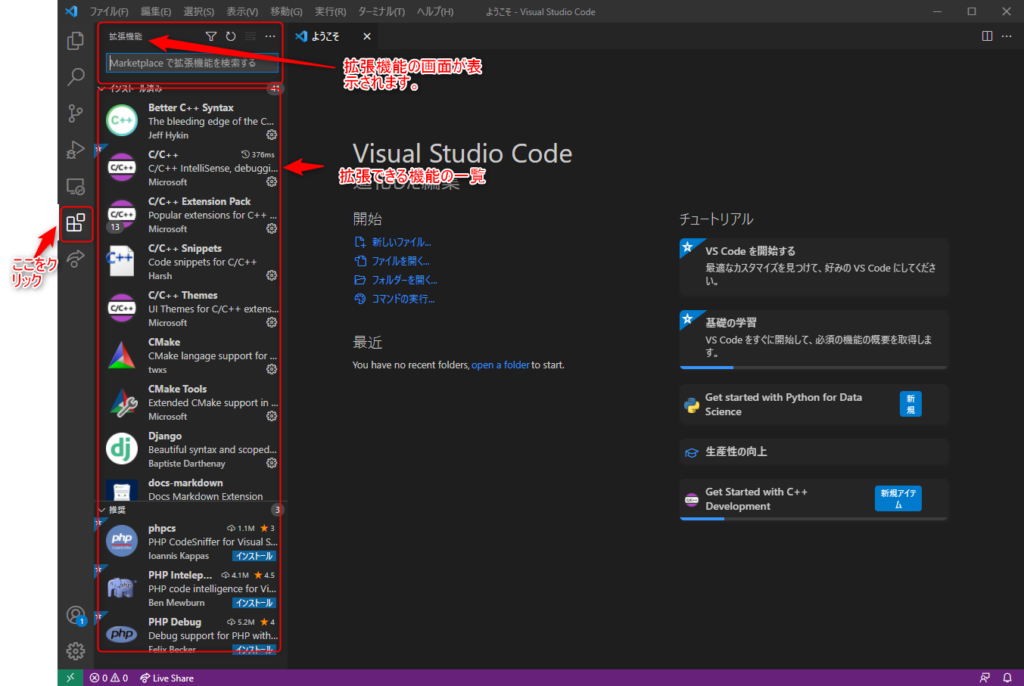
では、拡張機能の下にある検索まどで、「python」と入力しましょう。
すると先ほどの一覧の中身がpythonに関係するものだけ表示されますので、一番上のpythonをクリックします。
※並びは環境によって違う可能性がありますので、pythonを探してクリックしてください。
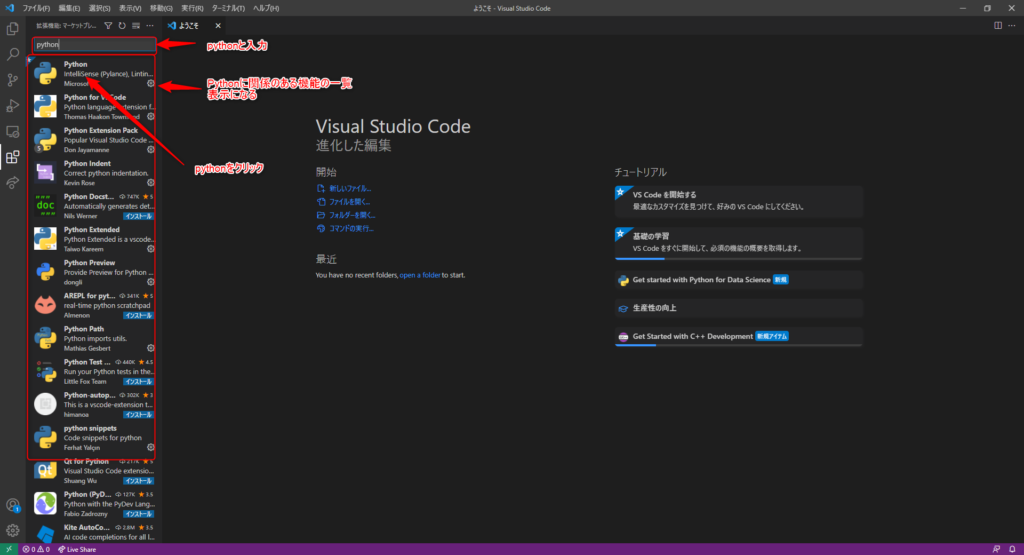
python機能の画面が表示されますので、「インストール」をクリックし機能を入れていきます。
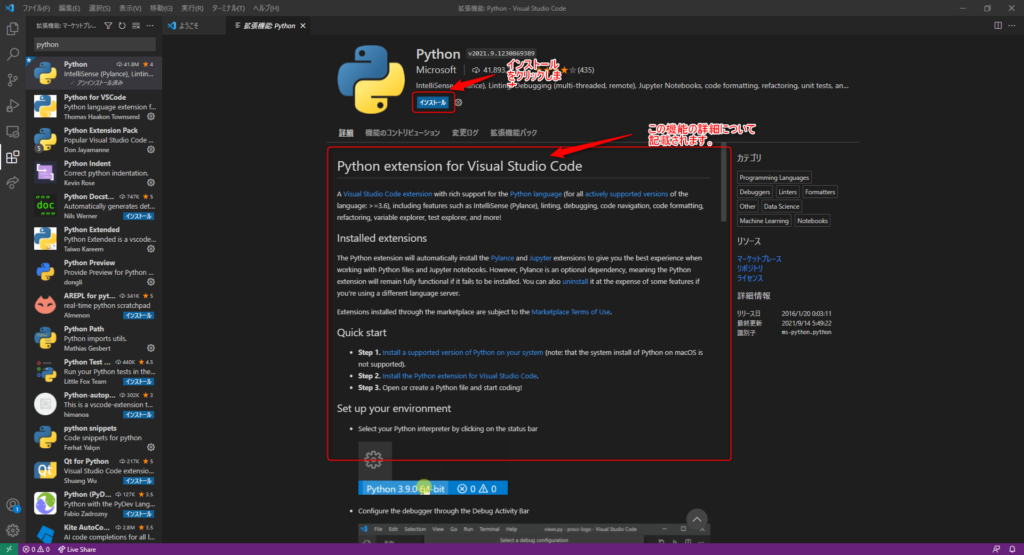
インストール中の画面がこちら
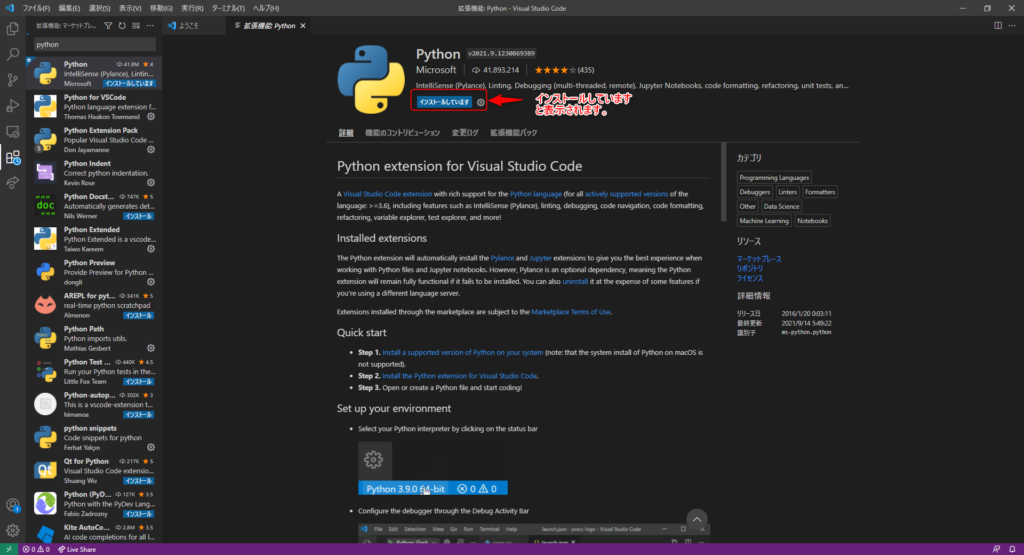
インストール完了すると以下のようになります。
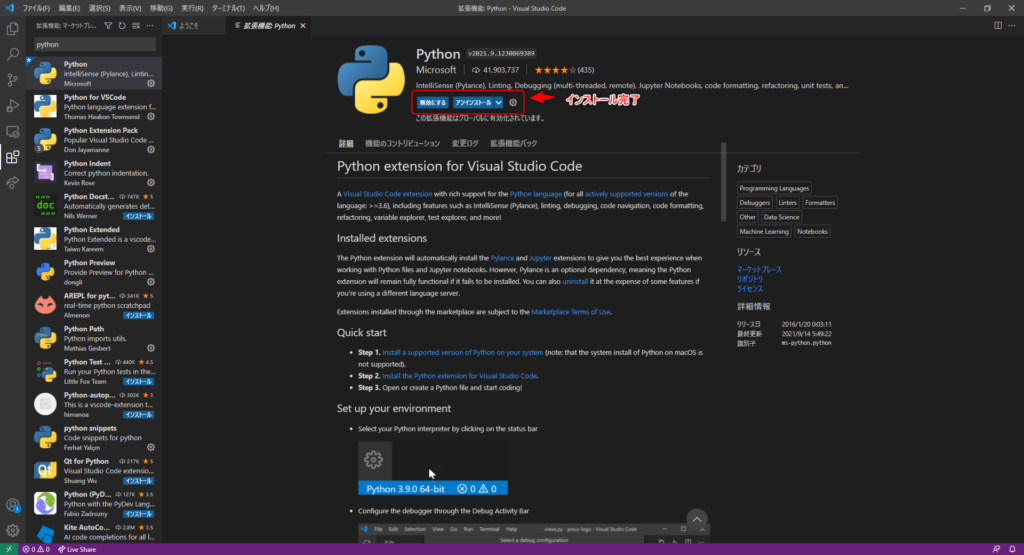
では、引き続いて、同じ手順で「python for VSCode」と「Python Extension Pack」というものもインストールしてください。
これで、Visual Studio Codeでpythonを開発する環境を構築できました。
次回は、実際にこの環境での、pythonのプログラム作成とデバッグをする方法について記載していきたいと思います。
↓で記事にしていますので、デバッグ方法を知りたい方はチェックしてみてください。
Pythonについて勉強したい人は以下がおすすめです。私も持っていてたまに眺めて勉強していますものですのでぜひ購入して学習してみてください。
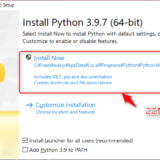



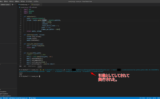
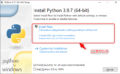
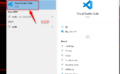
コメント