古いWindowsパソコンを廃棄する前に、HDDデータを安全に消去する方法を解説します。特に、インストールCDがない古いパソコンでは、HDDの消去が難しい場合があります。この記事では、起動USBから消去ツールを使って、誰でも簡単にHDDデータを消 去できる方法を紹介します。
以下やった手順です。
Step1 消去するためのツールを入手する
まず一つ目 DESTROY
このツールを使うとハードディスクの中身をまっさらにしてくれるそうです。
復元もできなくなるようなので安心ですね。
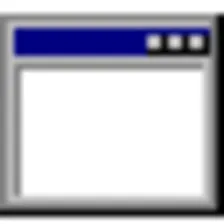
二つ目は rufus
起動USBを作成してくれるツールのようです。
以下のダウンロードのところから、ダウンロードしてください。
Step2 起動USBの作成
まず、ダウンロードしたDESTROY(desty322.zip)を解凍してください。
続いて、 rufus (rufus-3.15p.exe)を起動してください。
↓の画面が表示されます。
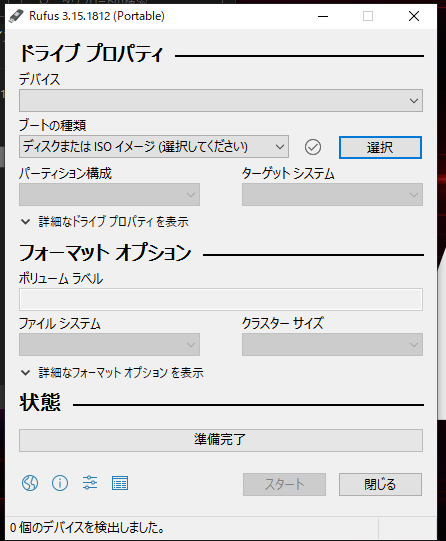
ここで、消去するために使用するUSBをPCに挿入してください。
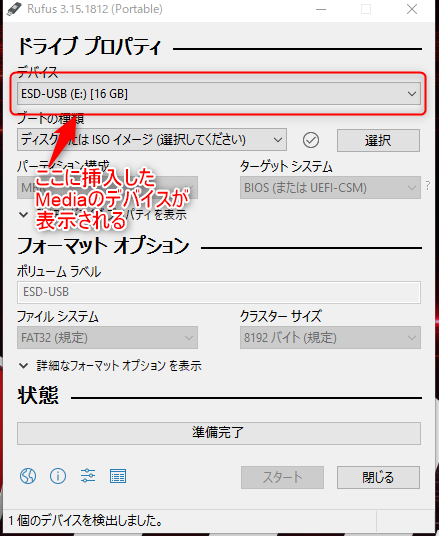
ブートの種類をFreeDOSに設定し、スタートをクリック
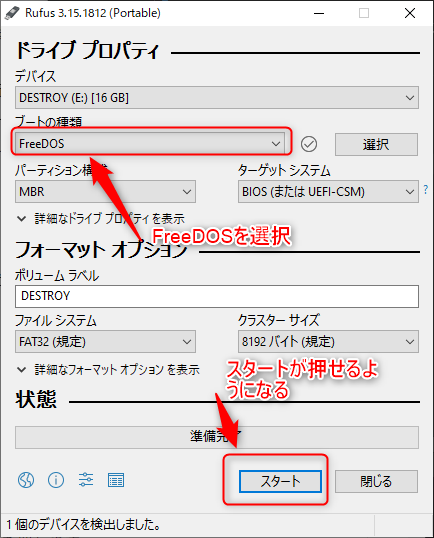
しばらく待ちます。完了すると進捗バーがグリーンになります。
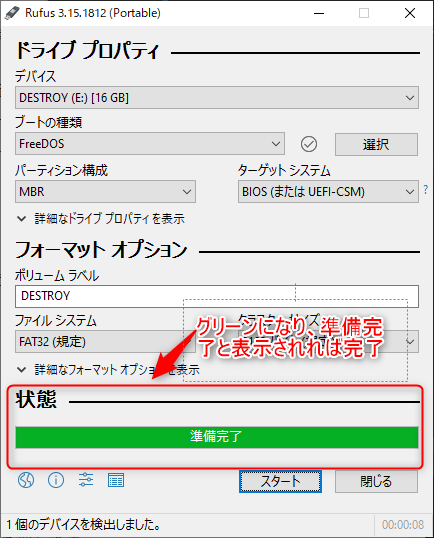
これで、起動時にDOSが起動できるようになりましたので、先ほどダウンロードし解凍したフォルダにある「DESTROY.COM」を今作成したUSBにコピーする。
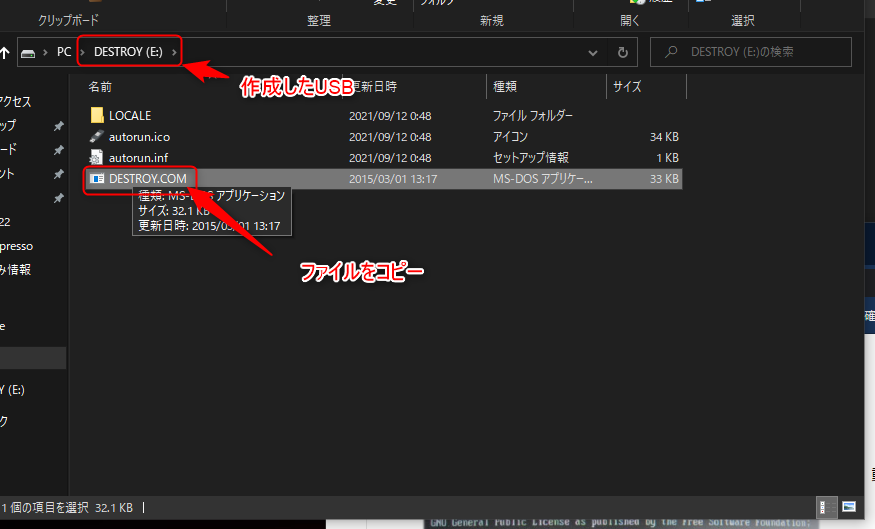
これでアプリが入り、USBの準備完了です。
ステップ3 消去するパソコンのBIOSのプライマリ設定を変更
ここからは、対象となるパソコン側の作業になります。
まず、パソコンの電源を入れると以下のような画面になると思いますので、この時に、F2キーを押してBios画面に入ります。
※このパソコンでは、Press F2 For Setupとなっていますが、他のPCでもこのように何を押せばよいのかは表示してくれているはずです。
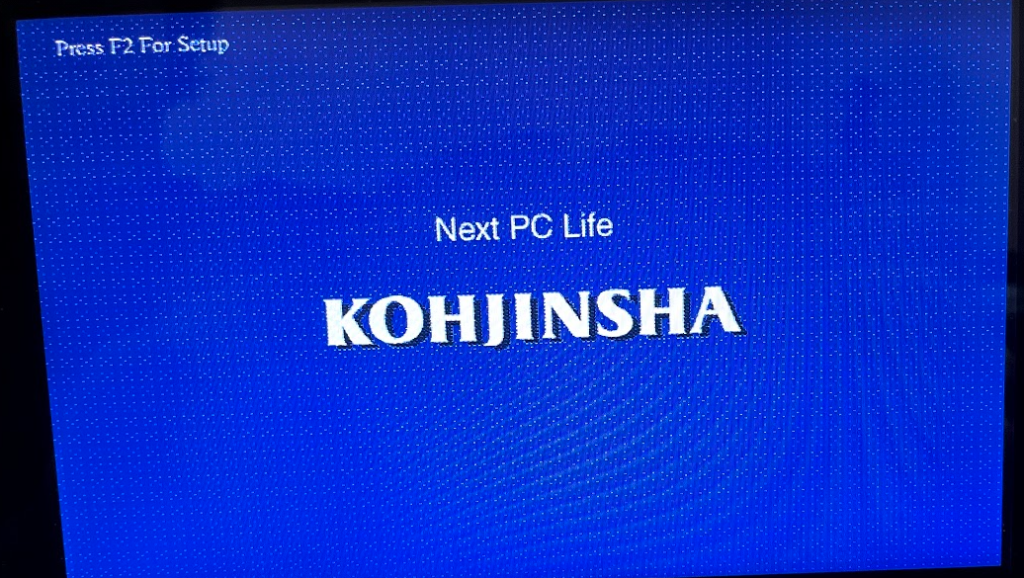
そして、Bios画面でMenuからBootデバイスの変更を選択して、Boot起動の1番目をUSBストレージに設定します。
※これはパソコンによって、方法が変わってきますので、PCの説明書をみるか型番と「USBブート」等でググってみてみてください。
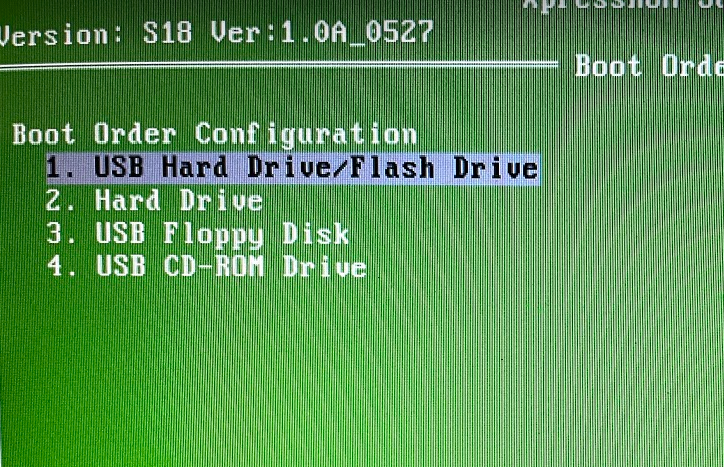
この設定を変えたら、最後にSaveして再起動をしてください。
※セーブせずに落とすと、今回の変更内容が記憶されないので、必ずセーブして再起動してください。
ステップ4 消去を実行
ここまで出来たらあとは実行するだけです。
まず、消去するパソコンにステップ3までで作成したUSBを挿入し、電源を投入します。
起動するとDOSが起動するので、そこにdestroyを入力し実行してください。
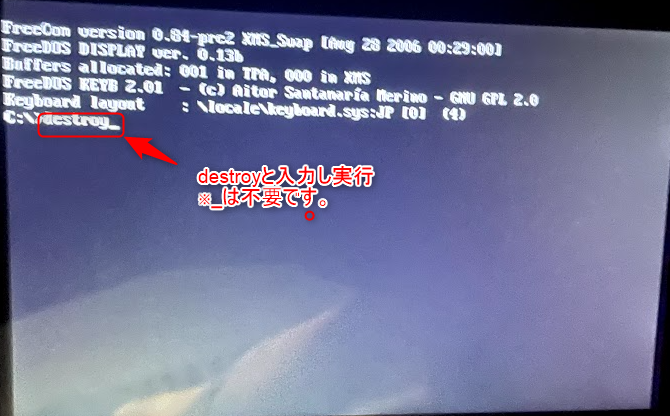
※すいません。写真がちょっとぼけてしまっています。
DESTROYが起動します。すると個人使用か起動しようか確認されるので、P(個人使用)を選択
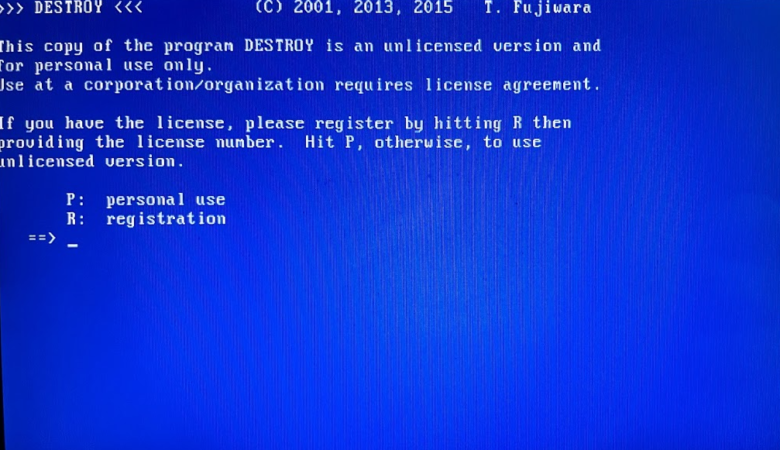
次は以下のような画面が出ます。
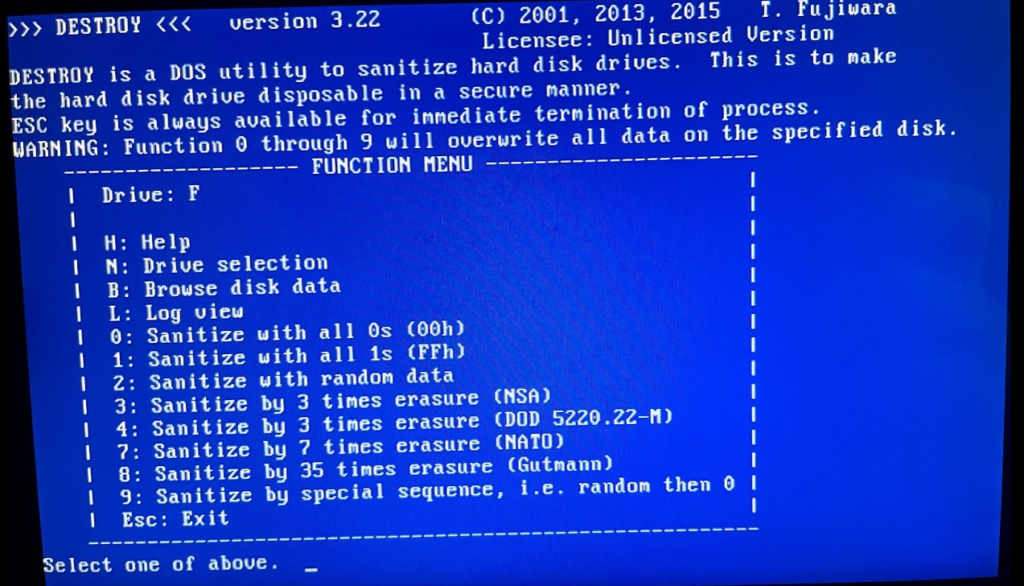
次はNを選択し、削除するセクションを選択します。
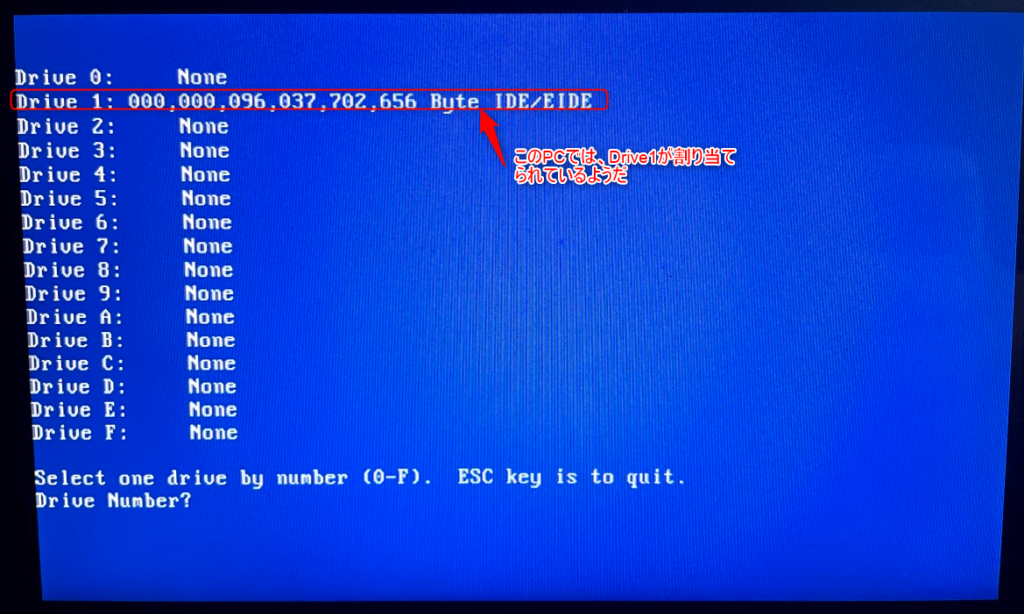
このパソコンでは、Drive1が割り当てられているので、「1」を入力しEnter
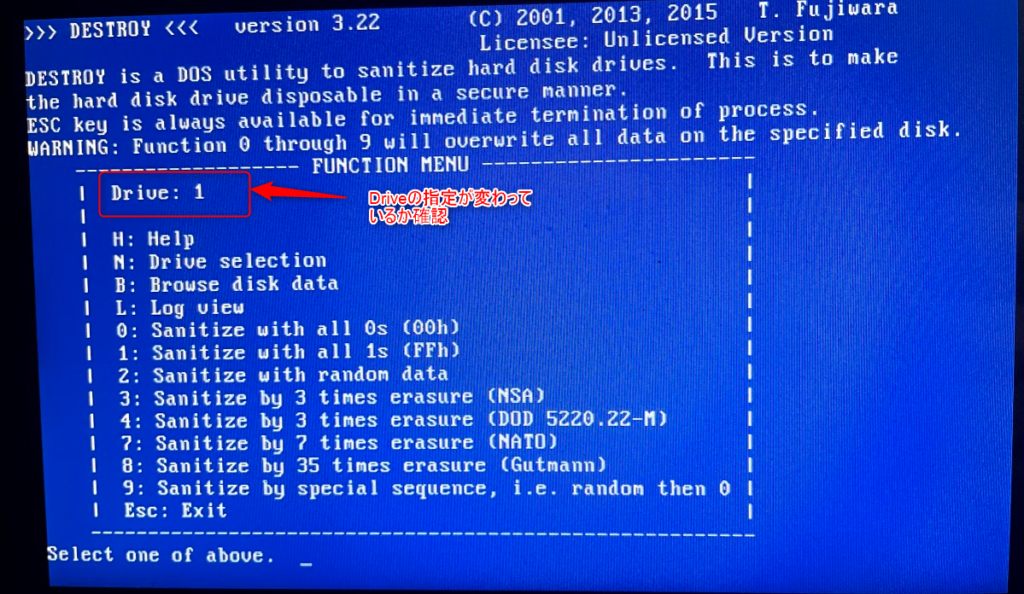
ひとつ前の画面に戻りますが、指定するDriveが変わっています。ここは、自分が指定した数字なっているか確認してください。
あとは、どういう方法で消去するか選択します。
※今回は、3の3回消去を選択しました。
このあと以下の画面が表示され「本当にいいの?」って聞かれるのでyを入力し実行します。
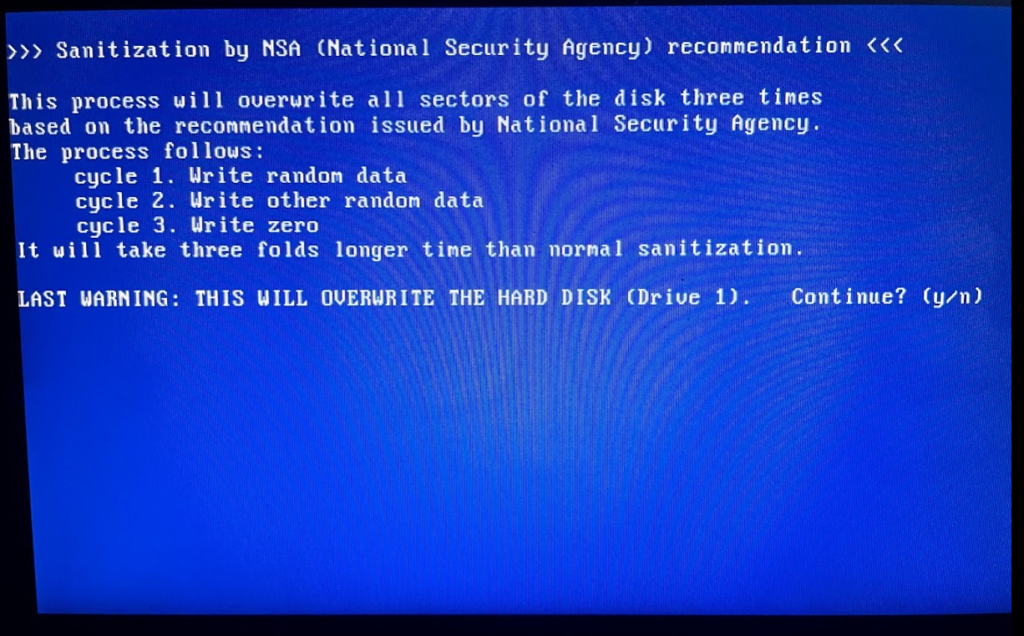
これであとはこの青い画面が消えるまで待つだけです。
私の環境では、4時間30分程度でした。
まとめ
今回の作業ですが、トライ&エラーで色々なことをやってみてやっと完了しました。
かれこれ5時間くらい作業してました。。。。
せっかく、苦労したので同じようなことで困っている方がいるかもしれないなと思ったので、記事にしてみました。こまっている方はぜひ試してみて下さい。
ただし、この作業は自己責任で作業してください。






コメント