WSL(Windows Subsystem for Linux)は、Windows上でLinux環境を手軽に利用できる便利な機能です。本記事では、WSLで利用できる主なLinuxディストリビューションの紹介と、新たにディストリビューションを追加する方法をわかりやすく解説します。
WSLで利用できる主なLinuxディストリビューション
WSLでは、公式にサポートされている多くのLinuxディストリビューションが利用可能です。主なものは以下の通りです。
- Ubuntu:最も人気のあるディストリビューションの一つ。LTS版や最新版など複数のバージョンが選択可能。
- Debian:安定性重視のディストリビューション。軽量でシンプルな構成が特徴。
- Kali Linux:セキュリティテストやペネトレーションテストに特化したディストリビューション。
- openSUSE:Leap(安定版)とTumbleweed(ロールリリース版)の2種類があり、幅広い用途に対応。
- Oracle Linux:企業向けの安定性・信頼性を重視したディストリビューション。
- SUSE Linux Enterprise Server:企業向けの本格的なサーバー用途に最適。
これらの他にも、Microsoft Storeや公式サイトから追加のディストリビューションをインストールできます。
ディストリビューションの追加方法
WSLに新しいLinuxディストリビューションを2追加する手順は非常に簡単です。以下にその方法をまとめます。
インストール可能なディストリビューションを確認
PowerShellやコマンドプロンプトで以下のコマンドを実行すると、インストール可能なディストリビューションの一覧が表示されます。
wsl --list --onlineまたは短縮形で
wsl -l -oディストリビューションをインストール
インストールしたいディストリビューション名を指定して、以下のコマンドを実行します。
wsl --install -d <ディストリビューション名>例:Debianをインストールする場合
wsl --install -d Debianインストール済みディストリビューションの一覧を確認
インストール済みのディストリビューションは以下のコマンドで確認できます。
wsl --listまたは
wsl -lディストリビューションを起動
インストールしたディストリビューションを起動するには、以下のコマンドを使用します。
wsl -d <ディストリビューション名>例:Ubuntuを起動する場合
wsl -d Ubuntuカスタムディストリビューションの追加(TARファイルからインポート)
公式配布のTARファイルがあれば、任意のディストリビューションを追加することも可能です。
wsl --import <新しいディストリビューション名> <インストール先フォルダ> <TARファイルパス>例:
wsl --import custom-ubuntu C:\wsl\custom-ubuntu C:\wsl\ubuntu.tarディストリビューションの削除
不要になったディストリビューションは以下のコマンドで削除できます。
wsl --unregister <ディストリビューション名>まとめ
WSLを使えば、Windows上でUbuntuやDebianなど多様なLinuxディストリビューションを手軽に利用できます。インストールや追加もコマンド一つで簡単に行えるため、開発や学習、サーバー運用など幅広い用途に最適です。ぜひこの機会に、お気に入りのディストリビューションを試してみてください。
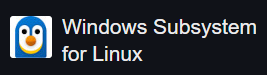



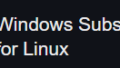

コメント