Windows Subsystem for Linux(WSL)は、Windows上でLinux環境を手軽に利用できる強力なツールです。本記事では、WSLのアップデート方法やバージョン確認方法について、初心者にも分かりやすく解説します。
WSLのバージョンを確認する方法
WSLには「WSL1」と「WSL2」の2つのバージョンがあり、ディストリビューションごとにバージョンを設定できます。現在利用中のバージョンやインストール済みディストリビューションの一覧は、以下のコマンドで確認できます。
wsl -l -vこのコマンドを実行すると、各ディストリビューションのバージョン(VERSION列)が表示されます。例えば、UbuntuやDebianがWSL2で動作しているかどうかを一目で確認できます2。
また、WSL自体のバージョン(ビルド番号など詳細情報)を知りたい場合は、以下のコマンドを使用します。
wsl --versionこのコマンドでは、WSLのバージョンやカーネルバージョン、WSLgのバージョンなど、より詳細な情報が表示されます。
WSLをアップデートする方法
WSLは定期的にアップデートされており、新機能の追加や不具合修正が行われています。WSLを最新バージョンにアップデートするには、管理者権限でPowerShellまたはコマンドプロンプトを開き、次のコマンドを実行します。
wsl --update実行すると、「更新プログラムを確認しています」と表示され、最新バージョンへのアップデートが自動的に行われます8。
ディストリビューションごとのWSLバージョン変更方法
特定のディストリビューションだけWSL1またはWSL2に切り替えたい場合は、以下のコマンドを利用します。
wsl --set-version <ディストリ名> <バージョン番号>例:DebianをWSL1に変更したい場合
wsl --set-version Debian 1この後、再度 wsl -l -v でバージョンが切り替わっているか確認しましょう。
WSLの構成情報や状態の確認
WSLの設定や状態を確認したい場合は、以下のコマンドも便利です。
wsl --status既定のディストリビューションやバージョンなど、基本的な構成情報が表示されます8。
まとめ
- WSLのバージョン確認は
wsl -l -v、詳細はwsl --version - アップデートは
wsl --updateで簡単に実行可能 - ディストリごとのバージョン変更は
wsl --set-version - 状態や構成確認は
wsl --status
これらのコマンドを活用することで、WSLの管理やアップデートがスムーズに行えます。WSLのバージョン管理や最新化を行い、快適なLinux環境をWindows上で活用しましょう。
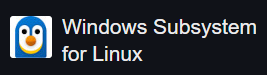



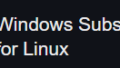

コメント