WSL(Windows Subsystem for Linux)でインストールしたUbuntu-24.04や他のディストリビューション(Debian、Kali Linux、Fedoraなど)を、CドライブからDドライブへ移動する手順を解説します。
「Ubuntu-24.04」の部分は、ご自身が移動したいディストリビューション名に置き換えて実行してください。
WSLの概要とコマンドの情報を知りたい方はこちら
WSL2・ディストリビューションのインストール
まず、WSL2とディストリビューション(今回は、Ubuntu-24.04)をCドライブにインストールします。
PowerShell(管理者権限)で以下のコマンドを実行してください。
wsl --install -d Ubuntu-24.04※別のディストリビューションを使用する場合は、Ubuntu-24.04を変更
ディレクトリの作成
まず、DドライブにWSL用のフォルダを作成します。
ターミナルやPowerShellで以下のように作成できます。
cd D:\
mkdir wsl
cd wslディストリビューションのエクスポート
PowerShellで、現在のディストリビューションをエクスポート(バックアップ)します。
wsl --export Ubuntu-24.04 D:\wsl\Ubuntu-24.04.tar- 他のディストリの場合は「Ubuntu-24.04」を該当するディストリビューション名に変更してください(例:Debian、Kali-linuxなど)。
既存ディストリビューションのアンインストール
エクスポートが完了したら、Cドライブから該当ディストリビューションを削除します。
wsl --unregister Ubuntu-24.04- 他のディストリの場合は「Ubuntu-24.04」を該当するディストリビューション名に変更してください。
Dドライブにディストリビューションをインポート
エクスポートしたイメージをDドライブに復元します。
wsl --import Ubuntu-24.04 D:\wsl D:\wsl\Ubuntu-24.04.tar --version 2- 他のディストリの場合は「Ubuntu-24.04」を該当するディストリビューション名に変更してください。
--version 2はWSL2の場合です。WSL1の場合は省略できます。
デフォルトユーザーの設定(必要な場合)
インポート直後はrootユーザーでログインされる場合があります。
一般ユーザーでログインしたい場合は、WSL内で/etc/wsl.confを編集します。
sudo vi /etc/wsl.conf
# 以下を追記
[user]
default=ユーザー名ユーザー名はご自身のLinuxユーザー名に置き換えてください。
最新版WSLの「–move」コマンドによる簡単移動(推奨)
WSLのバージョンが2.3.24以降の場合、エクスポートやインポートを使わずに、より簡単にディストリビューションをDドライブなど任意の場所に移動できます。
wsl --manage Ubuntu-24.04 --move D:\wsl\Ubuntu-24.04- 他のディストリの場合は「Ubuntu-24.04」を該当するディストリビューション名に変更してください。
- 「D:\wsl\Ubuntu-24.04」は移動先のパスです。
- 転送には時間がかかる場合がありますが、進行状況は表示されません。
注意点
- ディストリビューション名は
wsl -l -vコマンドで確認できます。 - インポートや–move後はデフォルトユーザーがrootになる場合があるので、必要に応じて設定を変更してください。
- 「Ubuntu-24.04」以外のディストリビューションでも同様の手順で移動できます。コマンド内の名称を該当するものに置き換えてください。
まとめ
エクスポート・アンインストール・インポートの3ステップ、または最新版WSLの「–move」コマンドで、WSLディストリビューションをDドライブへ安全かつ簡単に移動できます。
Cドライブの容量節約やストレージ管理の効率化に、ぜひこの方法を活用してください。
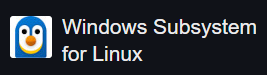
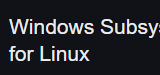



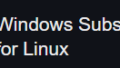

コメント