Linuxユーザーの皆さん、ファイル管理で悩んでいませんか?大切なデータを効率的に保存したい、容量を節約しつつ重要な情報を守りたい…そんな願いを叶えるのが、ファイルの圧縮と解凍テクニックです。本記事では、Ubuntuにおける圧縮・解凍の基本から応用まで、初心者からプロまで使える実践的なテクニックをご紹介します。コマンドラインの魔法からGUIの便利ワザまで、あなたのファイル管理スキルを一気に引き上げる内容が満載です。さあ、Ubuntuでのファイル操作を革新的に変える旅に出発しましょう!
圧縮形式の特性比較と選び方
ファイル管理効率を最大化する形式選択のポイント:
| 形式 | 拡張子 | 圧縮率 | 速度 | 互換性 | 最適用途 |
|---|---|---|---|---|---|
| ZIP | .zip | △ | ⚡️最速 | ◎ | Windowsとの共有 |
| TAR+GZIP | .tar.gz | ◎ | 🏃♂️速い | ◎ | Linuxサーバー運用 |
| TAR+BZIP2 | .tar.bz2 | ◎◎ | 🚶♂️普通 | ○ | 長期保存データ |
| 7Z | .7z | ◎◎◎ | 🐢遅い | △ | 大容量ファイル圧縮 |
選び方の黄金ルール:
✅ 速度重視 → ZIP
✅ バランス型 → TAR+GZIP
✅ 最高圧縮率 → 7Z
✅ 他OS連携 → ZIP(Windows対応必須時)
実践コマンド集
基本操作マスター
# ディレクトリ圧縮(ZIP)
zip -r -9 backup.zip /target_directory
# 解凍(複数形式対応)
unzip backup.zip -d ~/destination-9オプションで最大圧縮、-dで出力先指定
プロが使う応用テクニック
# パスワード付き暗号化(AES-256)
7z a -p -mhe=on secret.7z ./private_filesパスワード入力後に暗号化処理が開始
GUI操作完全ガイド
- ファイルマネージャーで対象を選択
- 右クリック → 「圧縮」を選択
- ダイアログで設定:
- 出力形式(ZIP/TAR.GZ等)
- ファイル名
- パスワードオプション(🔒アイコンクリック)
- 「作成」で即時圧縮実行
トラブル解決Q&A
文字化け発生時の対処法
# convmvで文字コード変換
sudo apt install convmv
convmv -f shift_jis -t utf8 -r --notest *.zip壊れたZIPファイル修復
# ziprepairツールで修復試行
sudo apt install zip
zip -FF broken.zip --out repaired.zipパフォーマンス最適化
マルチコア活用で高速化
# pigzで並列処理(CPUコア数指定)
tar -I pigz -cf fast_archive.tar.gz /big_datapigzのインストール:
sudo apt install pigzセキュリティ対策
暗号化ベストプラクティス
- AES-256暗号化の使用
- パスワードは12文字以上(記号混在)
- 圧縮後元ファイル安全削除:
shred -u -z -n 5 sensitive_data.txtまとめ:作業効率10倍アップの極意
Ubuntuの圧縮・解凍術を習得すれば、データ管理が劇的に効率化します。コマンド操作とGUIの使い分けが上達のカギ!
- 定常バックアップ → cronで自動化
- 大容量転送 → 7zで圧縮率最大化
- 機密データ → AES暗号化必須
今日から実践できる3ステップ:
- よく使う形式のコマンドを3つ覚える
- 右クリック圧縮のショートカット活用
- 圧縮前の不要ファイル整理を習慣化





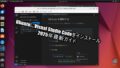
コメント