Visual Studio でコードを書いている時に、特定の行へジャンプしたいのに、行番号が表示されていなくてイライラした経験はありませんか? 行番号は、コードの特定の行へ素早く移動したり、デバッグ時にエラー発生箇所を特定したりするのに非常に役立ちます。この記事では、Visual Studio で行番号の表示を簡単にオン・オフする方法を分かりやすく解説します。初心者の方でも簡単に設定できますので、ぜひ参考にしてください。
行番号表示のメリット
行番号を表示することで、開発作業がよりスムーズになります。主なメリットは以下の通りです。
- 特定の行へスムーズ移動: 行番号があれば、コード内の特定の行に素早く移動できます。
- デバッグ作業の効率化: エラーが発生した行を特定する際に、行番号があれば非常に役立ちます。
- コードレビューの効率化: 行番号があると、特定の行についてコメントしやすくなり、レビューがスムーズに行えます。
行番号表示の設定方法
Visual Studio で行番号の表示を設定するには、以下の手順に従います。
1.Visual Studio を起動します。
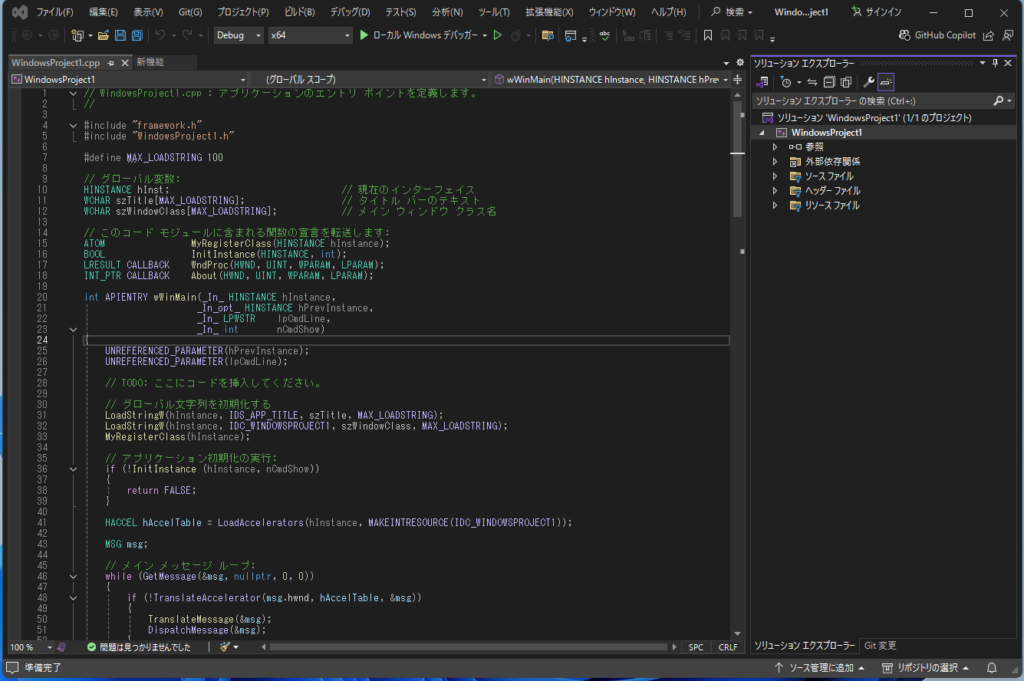
2.メニューバーから 「ツール」 を選択し、「オプション」 をクリックします。
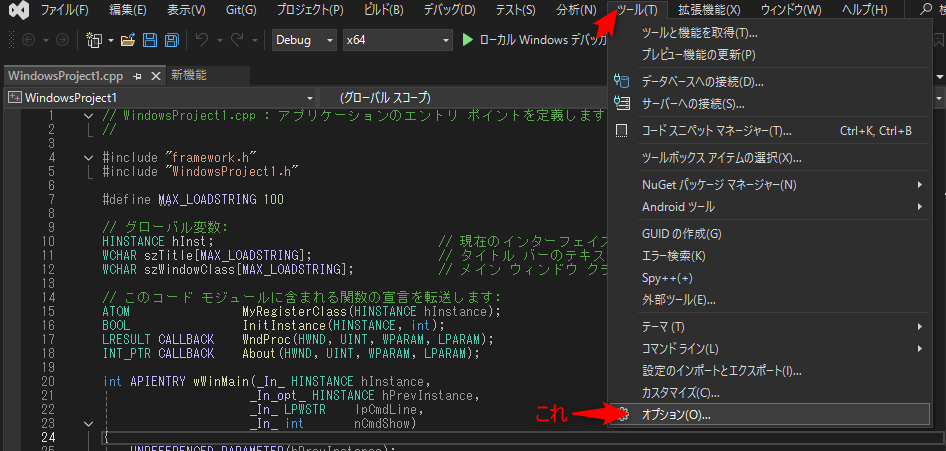
3.「オプション」 ウィンドウが表示されます。左側のパネルから 「テキスト エディター」 を展開し、「すべての言語」 または変更したい言語(例:C#、C++ など)を選択します。
4.右側のパネルで 「全般」 タブをクリックします。
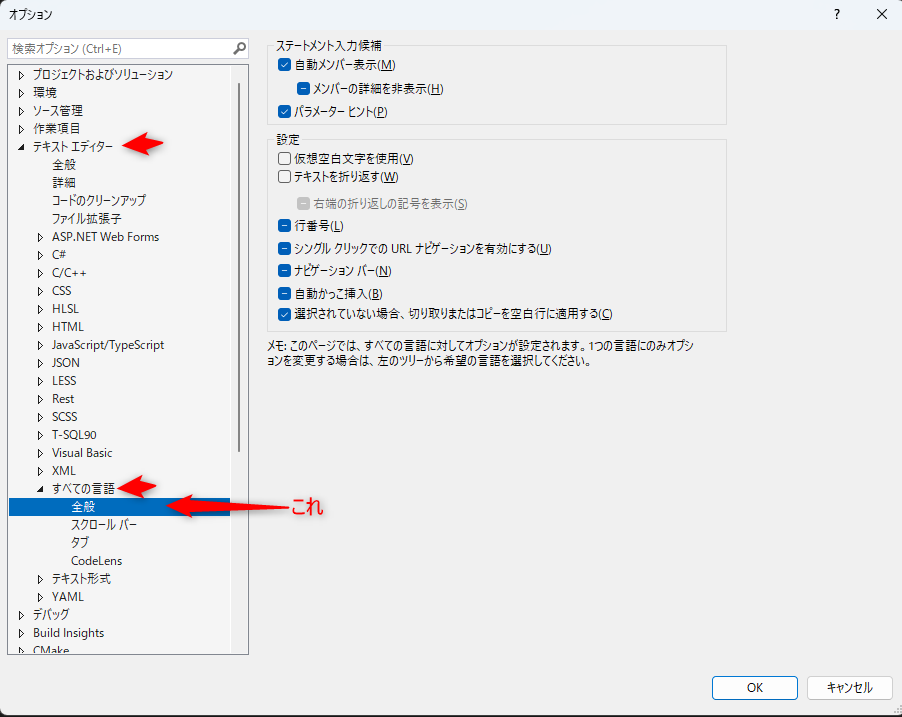
5.「行番号」 のチェックボックスの状態を確認します。
・チェックマークが入っている場合: 行番号が表示されています。
・チェックマークが入っていない場合: 行番号が表示されていません。
6.行番号の表示を変更したい場合は、チェックボックスのチェック状態を切り替えます。
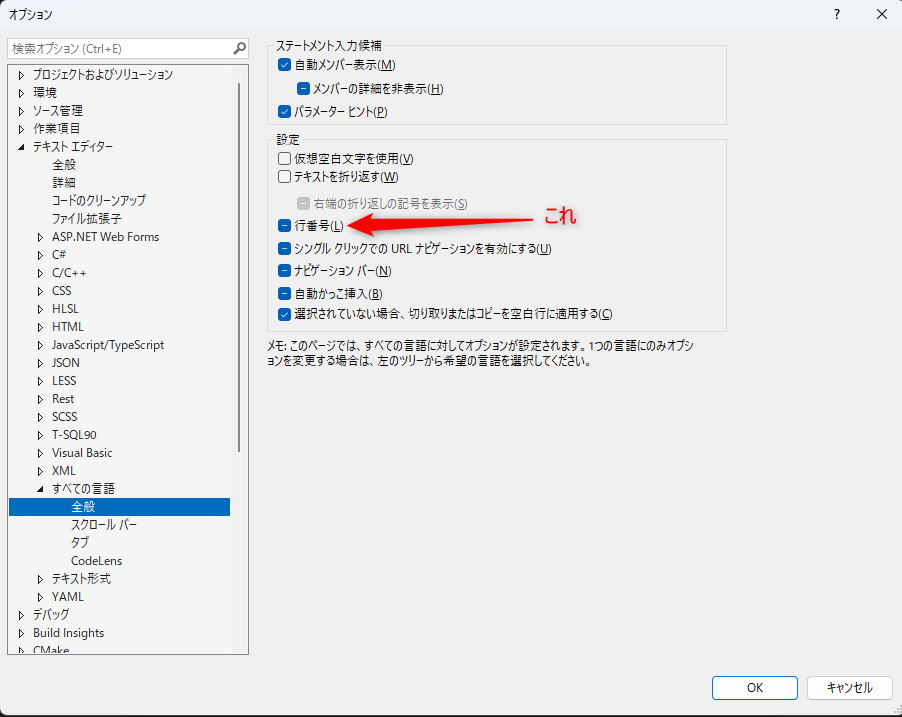
7.「OK」 ボタンをクリックして設定を保存します。
これで、Visual Studio のコードエディタで行番号が表示されるようになります。
行番号表示を活用した開発効率アップ
行番号表示を活用することで、開発作業がさらに効率的になります。
- コードレビューをスムーズに: 行番号を参考に、レビュー対象のコードを明確に指摘できます。
- デバッグを効率的に: エラーが発生した行を特定しやすくなり、デバッグ作業をスムーズに進められます。
- チーム開発を円滑に: チームメンバー間でコードの特定箇所を共有しやすくなり、コミュニケーションを円滑に進められます。
まとめ
この記事では、Visual Studio で行番号の表示設定を行う方法について解説しました。行番号の表示は、開発効率を大きく向上させる設定の一つです。まだ設定していない方は、ぜひ試してみてください。
この記事が、Visual Studio を使う皆様のお役に立てれば幸いです。
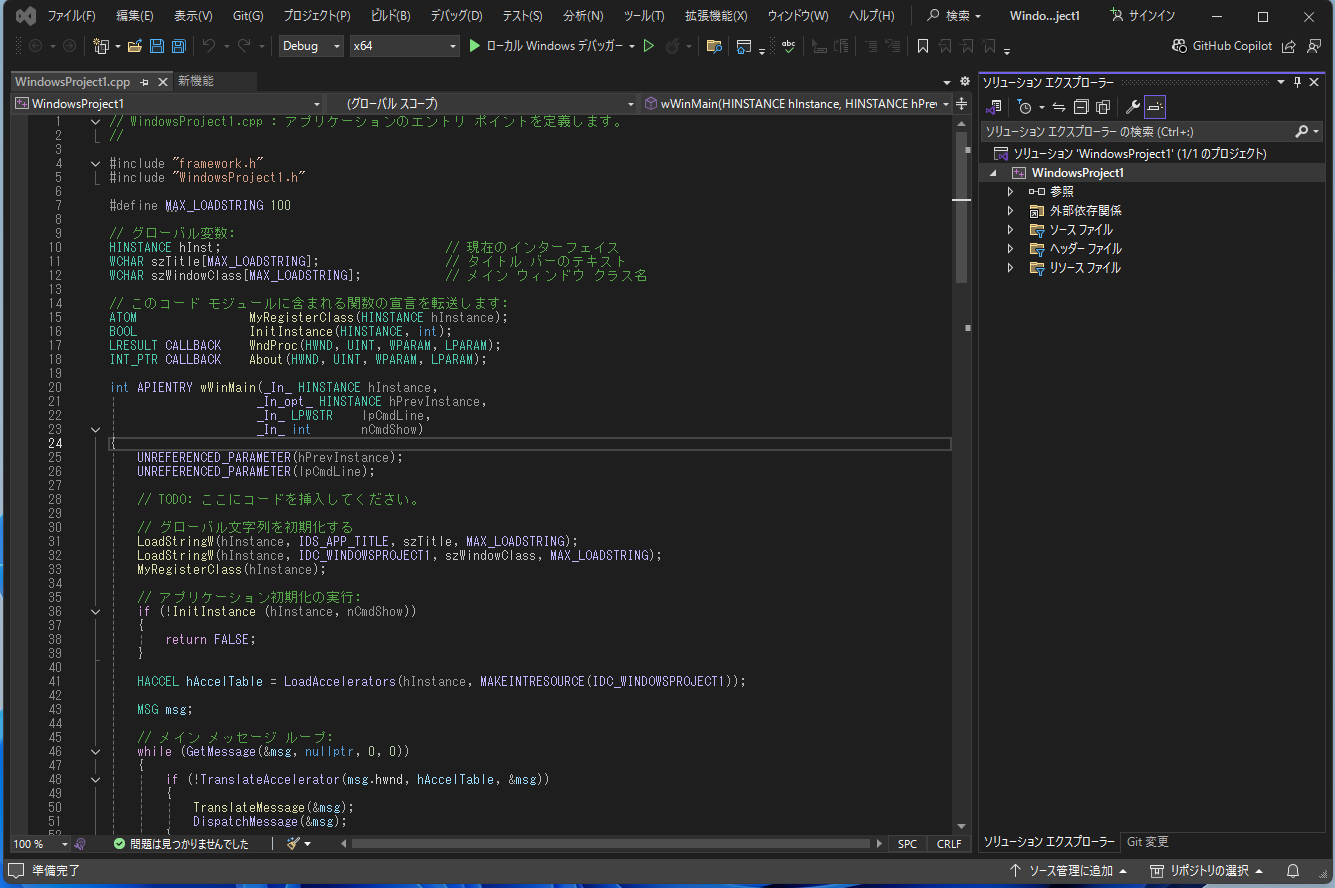





コメント