今日もちょっとした小ネタです。
使うときはいつもセットアップするけど、よくやり方を忘れるraspberrypiにリモートデスクトップする方法についてシェアします。
raspberrypiって何?って方は以下を見てみてください。
今回は、Wifi経由でリモートデスクトップをしていくのを前提します。
Wifi経由で行うので、Raspberrypiと接続するパソコンはおなじSSIDのWifiにつなげるようにしてください。これが違うと違うネットワークにつながることになるので、うまく接続ができませんので、ご注意ください。
ではやっていきます。
※↓の手順の作業は、すべてraspberrypi上で行います。
raspberrypiの準備
手順1 Wifi接続しているIPアドレスを確認する。
Terminalを起動します。
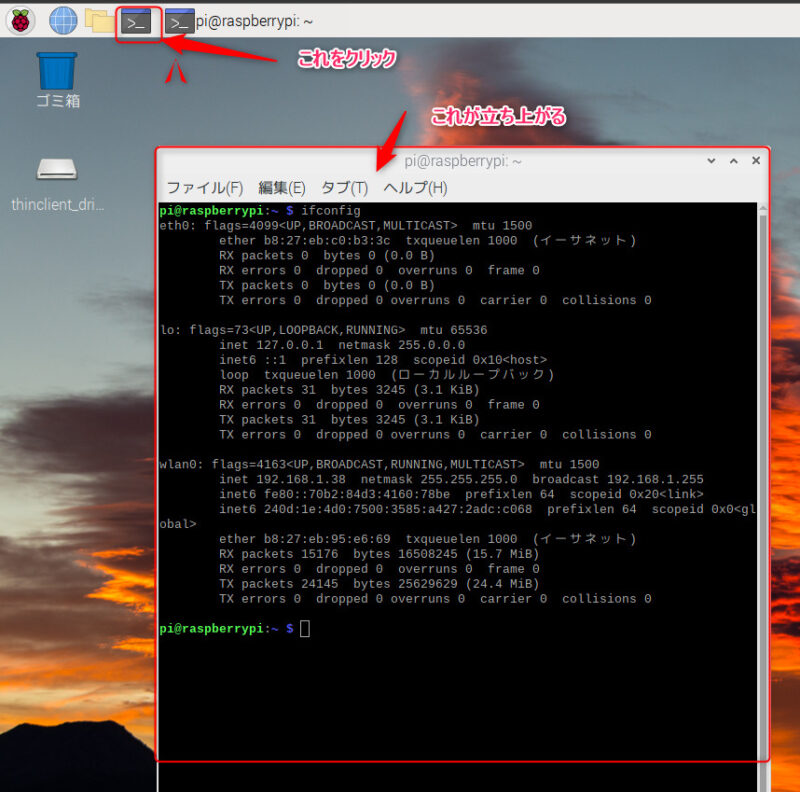
つづいて、ターミナル画面上で、以下を入力しエンターを押下します。
ifconfig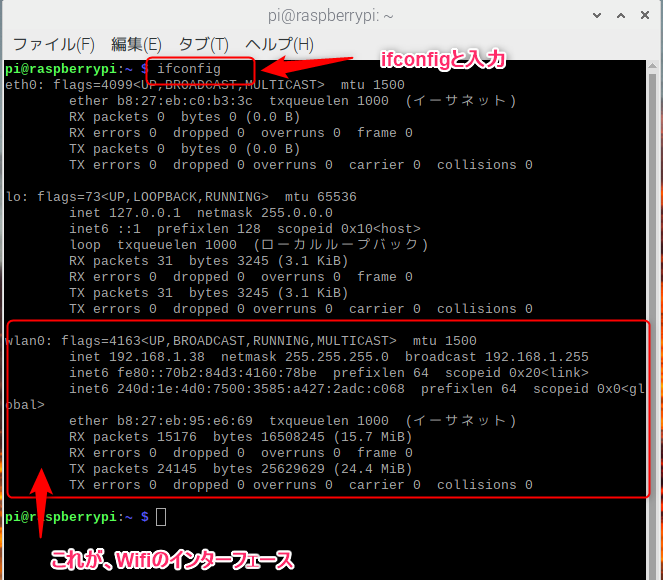
下に表示される文字の中のwlan0というのが、Wifiのインターフェスを表しています。
この中のinetというのであらわされているものが、IPアドレスになります。
今回の場合は、192.168.1.38というのが、ラズパイのWifiが使っているIPアドレスになります。
これは、Windowsのコマンドプロンプト上で行うipconfigとほとんど同じなので、問題ないかと思います。
手順2 SSH接続を有効にする
ラズベリーマークのところをクリックしてそのなかの「設定」を選択し、「Raspberry Piの設定」を選択します。
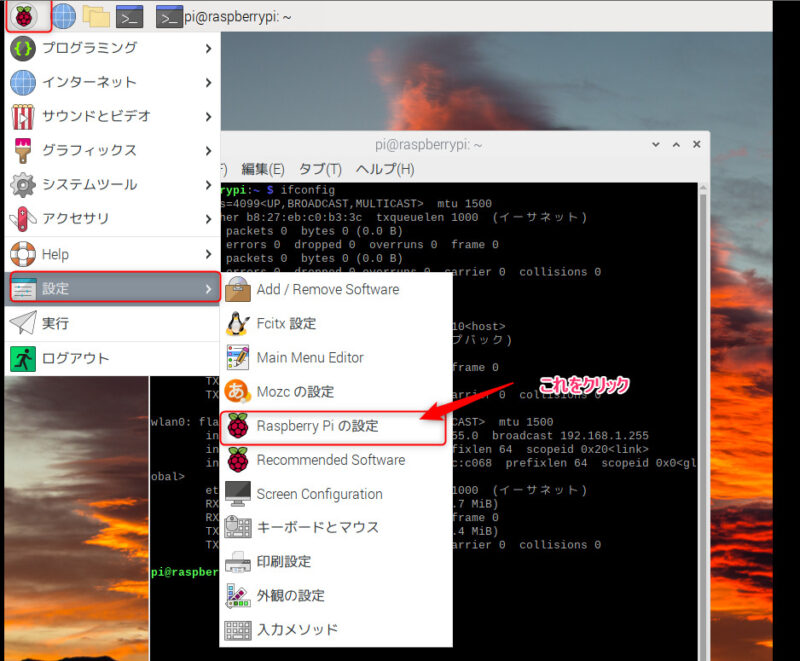
Raspberry Piの選択というアプリが起動しますので、タブの中から「インターフェース」を開き、
その中の「SSH」という項目を有効にし、OKをクリックしアプリを閉じます。
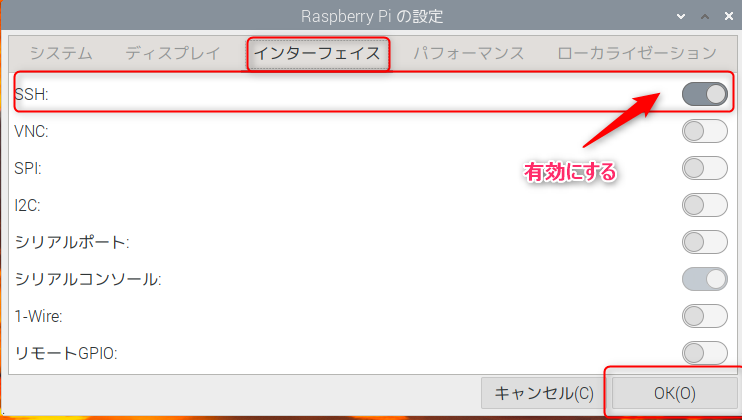
手順3 xrdpアプリのインストール
リモートデスクトップを行うためにxrdpというアプリをインストールします。
以下コマンドでインストールできます。
sudo apt-get install xrdpこれで準備は完了です。
リモートデスクトップ接続確認
WindowsPC側で、リモートデスクトップアプリを起動します。
↓のアイコンです。
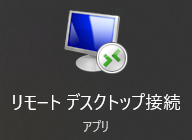
起動すると以下のような画面が表示されるので、コンピュータのところに、手順1で調べたIPアドレスを入力して、「接続」をクリックします。
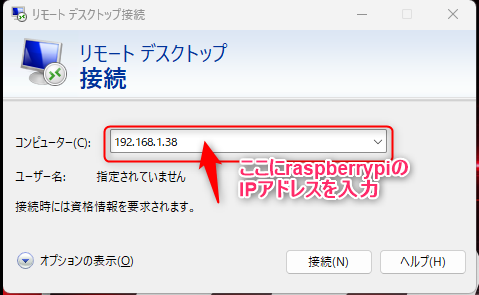
接続をクリックすると以下のような画面が出力されますが、気にせず「はい(Y)」をクリックして続けます。
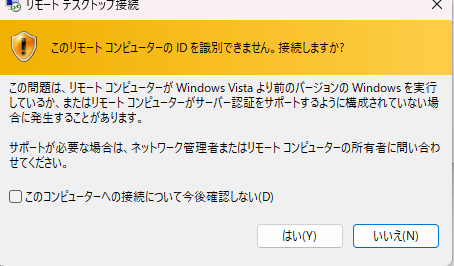
以下のような画面が出力されるので、Raspberrypiのユーザー名とパスワードを「username」[password]の入力欄に入力し「OK」をクリックします。
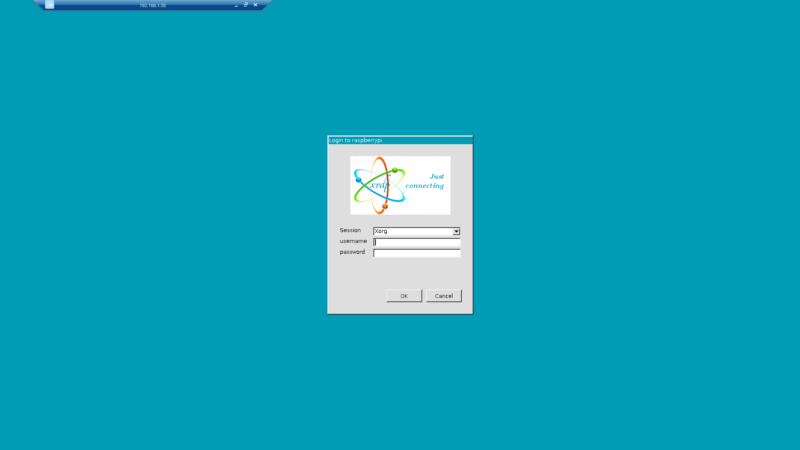
ちょっと待って、↓のような画面が表示されれば成功です!!
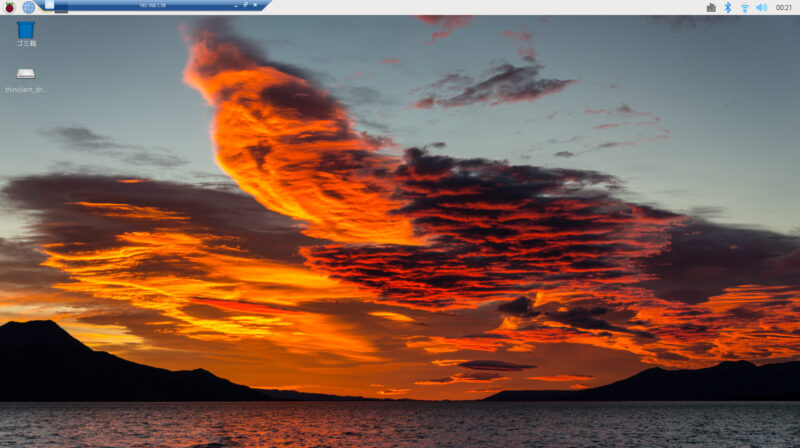
まとめ
いかがだったでしょうか?すごく簡単にRaspberryPiへのリモートデスクトップ環境が構築できました。
これで、マウス・キーボード・HDMIのケーブルを2つ用意したり、パソコンから繋ぎ直したりする必要がなくなり、効率アップで机もスペース確保でキレイに使えます!!
これは、ラズパイを使う上で必須の作業なのではないかと思いますので、みなさんもやってみてください!!
※今回はWifiで接続しましたが、Wifiの場合IPアドレスを固定化していないとときによって変わってしまう可能性があるので、LANの方でIPを固定してしまって、直接PCと接続する方がいいかもしれませんので、毎回つながらないーあれーという方はやってみてください。
(需要ありそうなら、LANのIPアドレス固定の方法も今後記事にしようかと思います)
RaspberryPiが欲しくなったという方は、以下から購入してみてください。
※値段もあまり変わらず購入できて、新しいので、RaspberryPi4の方を購入されるのがおすすめです。
raspberrypi4
raspberrypi 3 ModelB
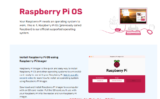



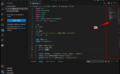

コメント