この記事では、Pythonを使ってWindows画面をキャプチャ&録画する方法を解説します。
使用ライブラリ
まずは、今回使用したライブラリです。
- opencv
- numpy
- Pillow
以下のコマンドでライブラリをインストールします。
pip install opencv-python pip install numpy pip install Pillow
numpyについては、以下で紹介していますので、確認してみてください。
サンプルコード
ではプログラム全体です。
import cv2
import threading
import numpy
import time
import sys
from logging import NullHandler
from PIL import ImageGrab
# 幅
W = 1920
# 高さ
H = 1080
# FPS(Frame Per Second:1秒間に表示するFrame数)
CLIP_FPS = 1.0
stop_flg=False
video = NullHandler
def main( directory ):
global stop_flg
global video
record_thread = threading.Thread( target = record )
codec = cv2.VideoWriter_fourcc(*'mp4v')
print("save to " + directory + "/capture.mp4")
video = cv2.VideoWriter(directory + "/capture.mp4", codec, CLIP_FPS, (W, H))
record_thread.start()
while True:
try:
time.sleep(1)
except KeyboardInterrupt:
stop_flg = True
print("rec Stop")
break
video.release()
record_thread.join()
def record():
global stop_flg
global video
print("rec Start")
while stop_flg == False:
image = ImageGrab.grab()
image = numpy.array(image)
# Convert RGB to BGR
image = image[:, :, ::-1].copy()
cv2.imshow('image',image)
cv2.waitKey(int(1000/CLIP_FPS))
video.write(image)
del image
cv2.destroyAllWindows()
if __name__ == '__main__':
args = sys.argv
if len(args) != 1:
main( args[1] )プログラム実行
1.上記のコードを「capture.py」という名前で保存します。
2.コマンドプロンプトで以下のコマンドを実行します。
python capture.py "保存先のディレクトリ" 例: python capture.py "C:\Users\ユーザー名\Desktop\capture"
3.録画を停止するには、コマンドプロンプトで Ctrl + C を押します。
4.録画が開始されます。
プログラム解説
今回のプログラムの流れを簡単に記載します。
- opencvビデオ書き込み用インスタンス生成
- スレッド起動
- スクリーンショット取得
- ビデオ書き込み
- opencvインスタンス破棄
opencvビデオ書き込み用インスタンス生成
まずは、ビデオ書き込み用のopencvインスタンスを生成します。
以下が該当する処理になります。
import cv2
# 幅
W = 1920
# 高さ
H = 1080
# FPS(Frame Per Second:1秒間に表示するFrame数)
CLIP_FPS = 1.0
video = NullHandler
codec = cv2.VideoWriter_fourcc(*'mp4v')
video = cv2.VideoWriter(directory + "/capture.mp4", codec, CLIP_FPS, (W, H))まず、以下で、Codecを取得します。
今回は、mp4で保存するので、「*’mp4v’」でコーデックインスタンスを生成しています。
codec = cv2.VideoWriter_fourcc(*'mp4v')つづいて、ビデオ書き込み用のインスタンスを生成します。
それぞれAPIに以下の通りパラメータを設定します。
第1引数 ファイルパス
第2引数 コーデック
第3引数 FPS -> Frame Per Sec の略で1秒間に何枚の画像を表示するかの設定値となります。
第4引数 画像サイズ -> 今回は、1920x 1080で指定しています。
video = cv2.VideoWriter(directory + "/capture.mp4", codec, CLIP_FPS, (W, H))スレッド起動
つづいて、メインスレッドで処理すると他の処理ができなくなるので、スレッドを起動します。
このスレッドで、画像の取得と保存処理を行います。
import threading
record_thread = threading.Thread( target = record )
record_thread.start()
while True:
try:
time.sleep(1)
except KeyboardInterrupt:
stop_flg = True
print("rec Stop")
break threading.Thread( target = record )で、スレッドのインスタンスを取得します。
引数のtarget = recordがスレッドのメイン関数を指定します。
この処理だけでは、インスタンスが生成されているだけで、まだスレッドは動作していません。
record_thread.start()を呼び出すことで、スレッドが起動して指定した関数が呼び出されます。
record_thread.startは非同期関数になるので、関数の処理として継続されます。
この後に、以下のようにループ処理をしておかないとメイン処理が終了してプログラムが終了するので、注意してください。
今回の場合では、常時1秒のWaitをいれて、何かキー入力があれば、プログラムが終了するようにしてあります。
while True:
try:
time.sleep(1)
except KeyboardInterrupt:
stop_flg = True
print("rec Stop")
break スクリーンショット取得
画面のスクリーンショットは以下のとおり取得します。
import numpy
from PIL import ImageGrab
image = ImageGrab.grab()
image = numpy.array(image)
# Convert RGB to BGR
image = image[:, :, ::-1].copy()Pillowライブラリを使用して、ImageGrab.grab()を呼び出すことで画像が取得できます。
今回は、mp4で保存するために、imageを配列化し、配列の順番入れ替えし、
RGBからBGRに組み換えしています。
ちなみに、ここで生成された、imageを以下のようにすれば、pngファイルとして画像保存できます。
image.save( XXXX )
※XXXXにファイルパスを指定。ビデオ書き込み
ビデオの書き込み処理は以下の通りです。
cv2.imshow('image',image)
cv2.waitKey(int(1000/CLIP_FPS))
video.write(image)cv2.imshowは今の画像をデスクトップに表示しています。
続いて、cv2.waitKey(int(1000/CLIP_FPS))で画像の保持をします。
この処理で、FPSを調整します。(つまりここで、1画像表示時間分待ちます。)
最後に、video.write(image)で画像をmp4に書き込んでいきます。
opencvインスタンス破棄
最後は破棄の処理です。
今回は、キーが何か入力されると、stop_flgフラグが立ち処理が終了します。
cv2.destroyAllWindows()
video.release()
record_thread.join() cv2.destroyAllWindows()で、cv2.imshowで表示している画面を終了
video.release()で取得したビデオ書き込み用のインスタンスを終了
record_thread.join() で起動したスレッドの終了を待つ
以上でプログラムが終了します。
まとめ
この記事では、Pythonを使ってWindows画面をキャプチャ&録画する方法を紹介しました。Pillowとcv2ライブラリを使えば、簡単に画面録画を実現できます。
関連情報:
注意:
録画ファイルの保存先は、プログラムを実行したディレクトリになります。
このコードは音声は録画できません。
最後に、Pythonの基礎を学びたい方は以下がおすすめです。私も持っていてたまに眺めて勉強していますものですのでぜひ購入して学習してみてください。




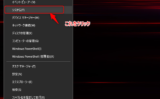

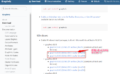
コメント