私は最近、子供の運動会があったのですが、行く前にビデオカメラのSDカードの容量がいっぱいだったと思い出しました。
そこで、SDカードのデータをパソコンにコピーしたら、MTSというファイル形式のデータが保存されていました。
このMTSファイルはサイズがなかなか大きいようで、最近はGooglePhotoも写真の保存無制限になくなったことだし、できるだけデータは小さくしてクラウドに保存したいなと思い圧縮方法がないか探してみたところ、HD Video Converter Factory Proというツールを見つけましたので紹介します。
MTSファイルとは
まずは、MTSファイルというものについて簡単に説明します。
MTSファイルとは、パナソニックとソニーが共同開発したデジタルカメラのハイビジョン動画を保存したファイルのことで、高解像度のMPEGかH.264形式で圧縮した、720pもしくは1080iHDをサポートするようです。
このファイル一応H.264 にサポートしているので、ある程度圧縮はされているようですが、最近の高圧縮技術のH265には対応していないようなので、H265に変換すればもっとファイルを小さくできます。
MTSファイルは、プレイヤーによっては対応していないものもあるので、一般的なmp4の拡張子に変換できればスマートフォンやメディアプレイヤーに入れることで簡単に再生できるようになります。
ではここから動画の形式を変換するためのツールを紹介します。
それが、HD Video Converter Factory Proというツールです。
HD Video Converter Factory Pro
HD Video Converter Factory Proは、wonderfox社という企業が作成・提供しているツールになります。
wonderfox社 とは
wonderfox社 は中国の企業です。
中国と聞いて少し大丈夫か??と不安になる方もいるかと思いますが、世界中に1千万人以上のユーザをもつ企業なので、一定の安心感はあるのではないかと思います。
サポートも充実していて、24時間サポートに対応してもらえますし、購入して気に入らなければ30日間は返金対応してくれます。
今回紹介するHD Video Converter Factory Proの他に以下のようなツールもあるようです。
DVDのリッピングや動画の変換等の動画に特化したツールばかりを扱っています。
- WonderFox DVD Ripper Pro
- WonderFox DVD Video Converter
HD Video Converter Factory Pro 簡単紹介
HD Video Converter Factory Pro は、動画の変換を主に行うツールで、以下のような機能があります。
- 動画の変換
- 動画の編集
- 動画のダウンロード
- パソコン画像の録画
- GIFの作成
- 着信音作成・字幕抽出等
今回使用する動画変換機能では、動画、音楽を500を超える形式や各端末向けに変換できます。
高画質化の機能もあり、動画の輪郭をくっきりさせたり、GPUのアクセラレーションを利用して、CPUに負荷をかけずに高速に動画変換することもできます。
また、音声についてはドルビーステレオにも対応するようです。
また変わり種機能としては、SD動画からHD動画等のように、低解像度から高解像度への動画に変換することも可能です。
足りないところはどうやって補間しているんですかね??すごく気になる。。
HD Video Converter Factory Pro のインストール
ではまずはダウンロードです。
HD Video Converter Factory Pro のダウンロード
以下からインストーラをダウンロードします。
上記のURLにアクセスし、無料ダウンロードをクリックしインストーラをダウンロードします。
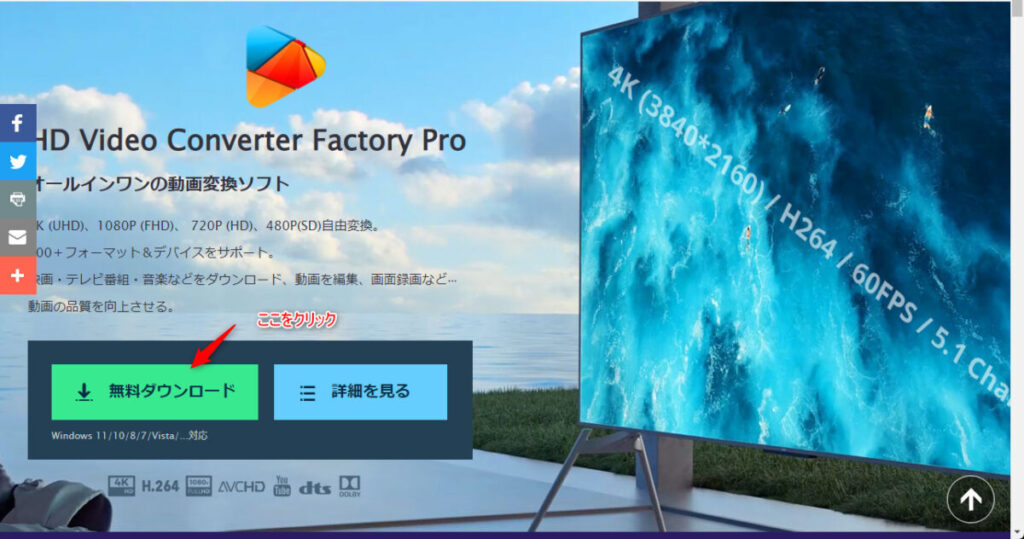
hd-video-converter-pro.exeというファイルがダウンロードされます。
HD Video Converter Factory Pro のインストール
以下の通りの手順でインストールします。
Step1 ダウンロードした hd-video-converter-pro.exe を実行
Step2 言語を選択
以下の通りデフォルトで、システム読み取った言語の日本語が選択されていますので、
そのままOKをクリック
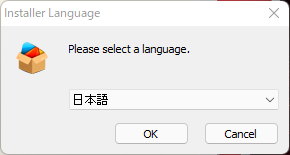
Step3 セットアップ画面が表示されるので、次へ(N) >をクリック
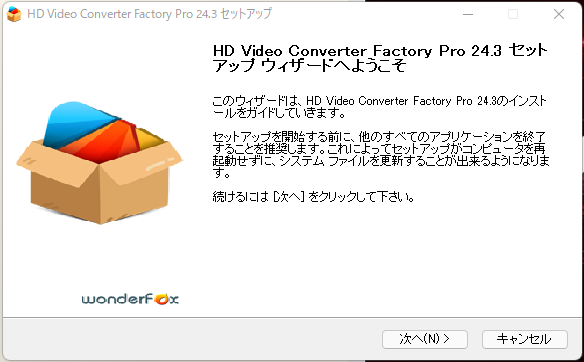
Step4 ライセンスへ同意
英語ですが、ライセンス内容をよく読んで同意する(A)をクリック
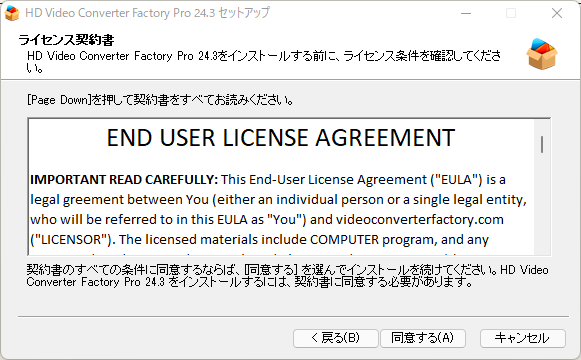
Step5 インストール先を選択
インストール先のフォルダを設定して、インストールをクリック
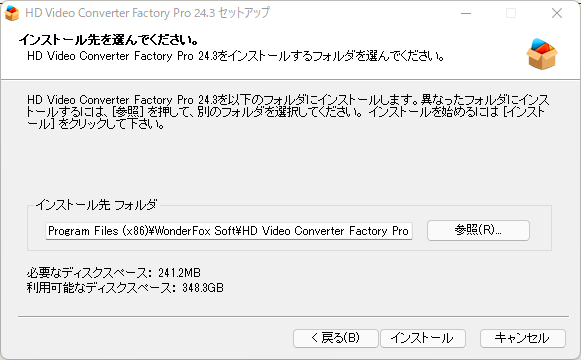
Step6 インストールの完了
完了をクリックして、インストールが完了します。
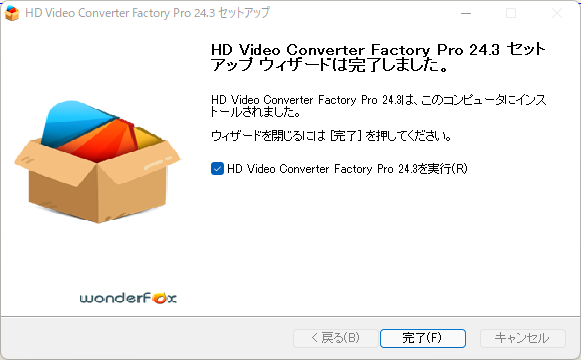
すると、ツールが立ち上がり同時に以下のWebサイトが表示されます。
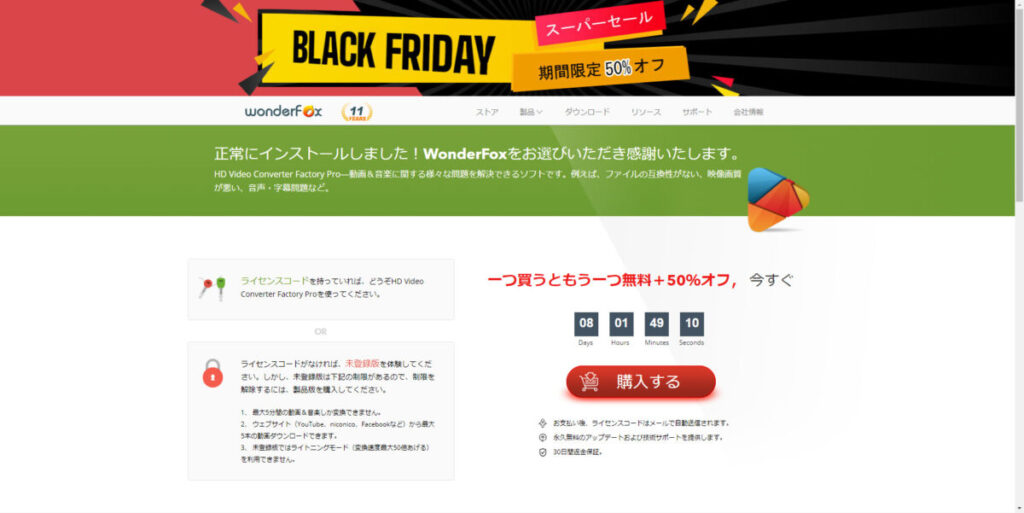
HD Video Converter Factory Pro 動画変換方法
ここからは、簡単にです、本ツールの使い方(動画変換)の方法を紹介します。
ツールを起動すると以下のウインドが開きます。
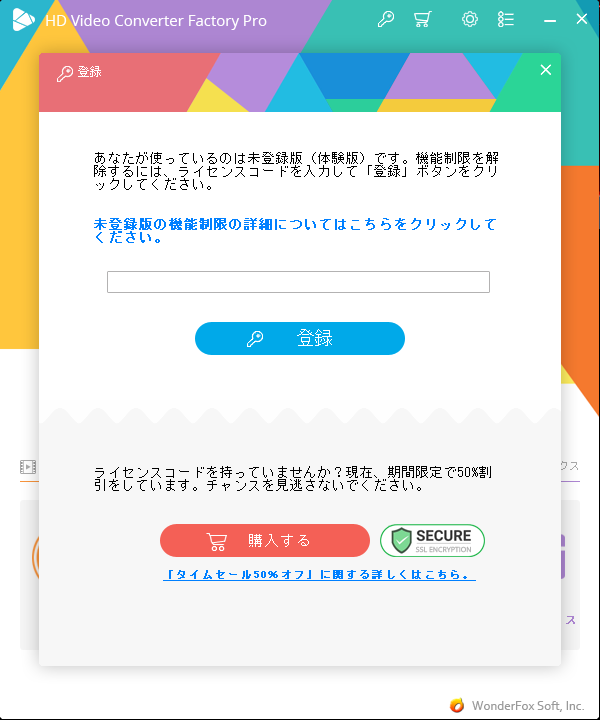
今回は試用版を無料で使用するので、×をクリックしてライセンスの登録は飛ばします。
ちなみに、試用版では以下のような制限がかかりますので、実際に使用していく際は
完全版の購入をおすすめします。
- 動画変換は、5分までの動画
- 動画のダウンロードは5回まで
- パソコンの画面の録画は5回まで
- GIFの作成時に透かしが入る
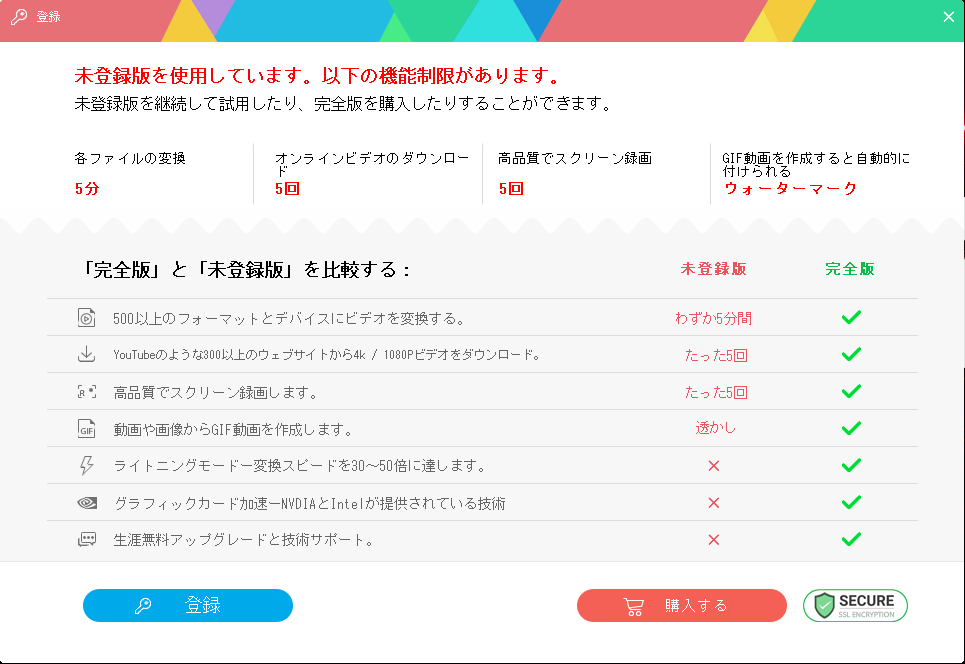
で実際のツールの画面は以下です。
これがメインの画面になり、実施したいものによって、別の画面が表示されます。
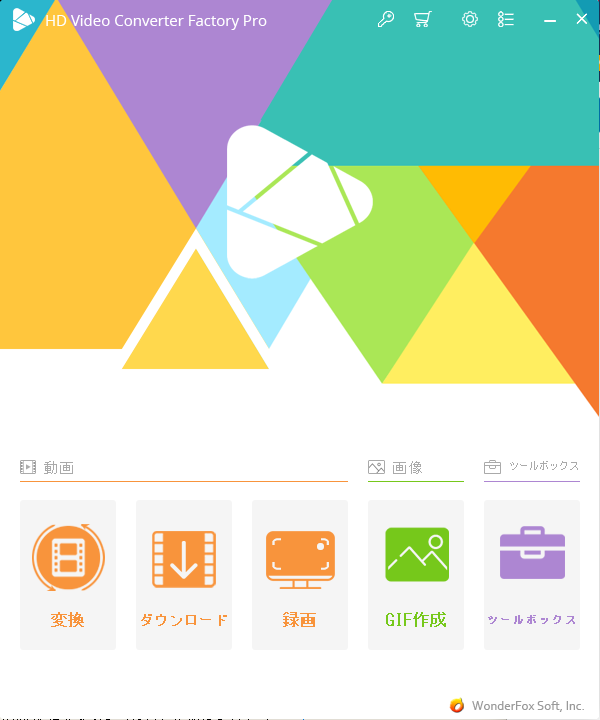
今回は動画の変換がしたいので、変換をクリックします。
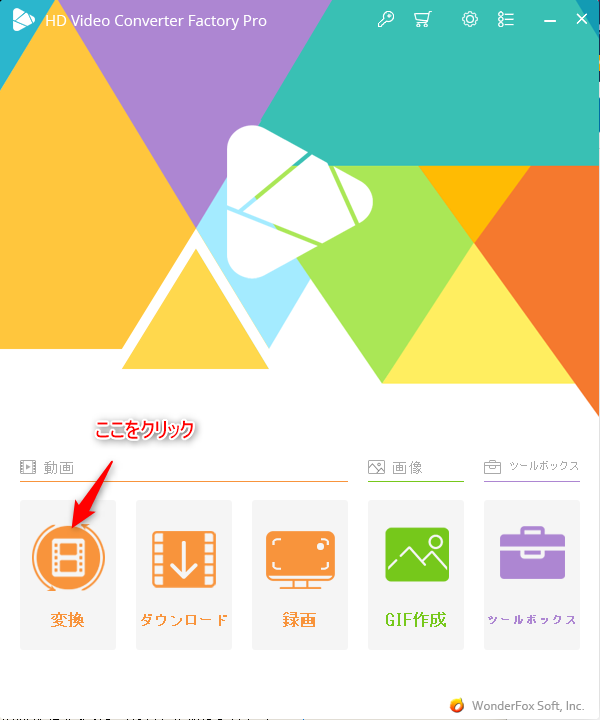
すると以下の画面が表示されますので、+のところに変換したい動画をドラッグ&ドロップします。
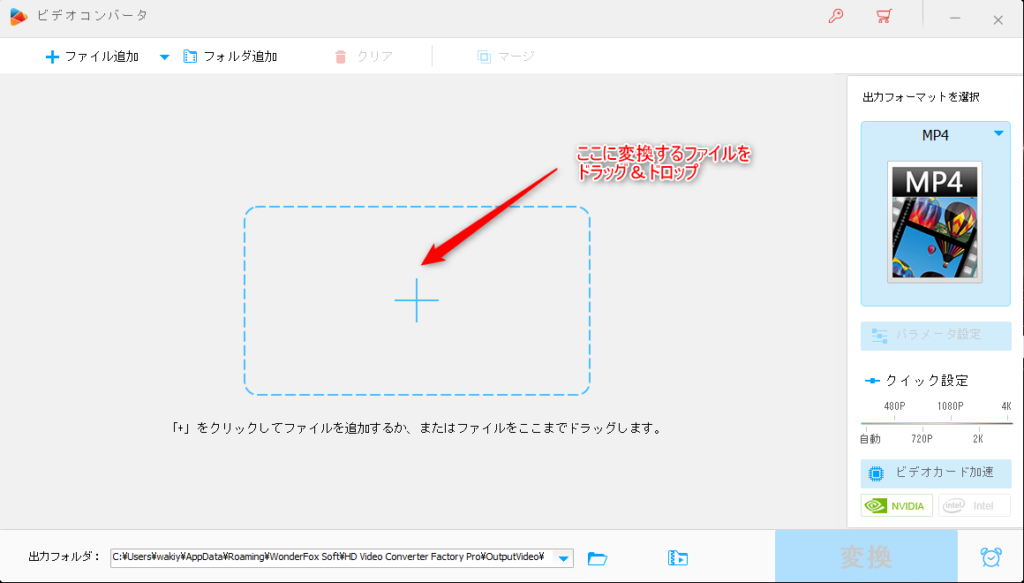
以下の画面のようになります。
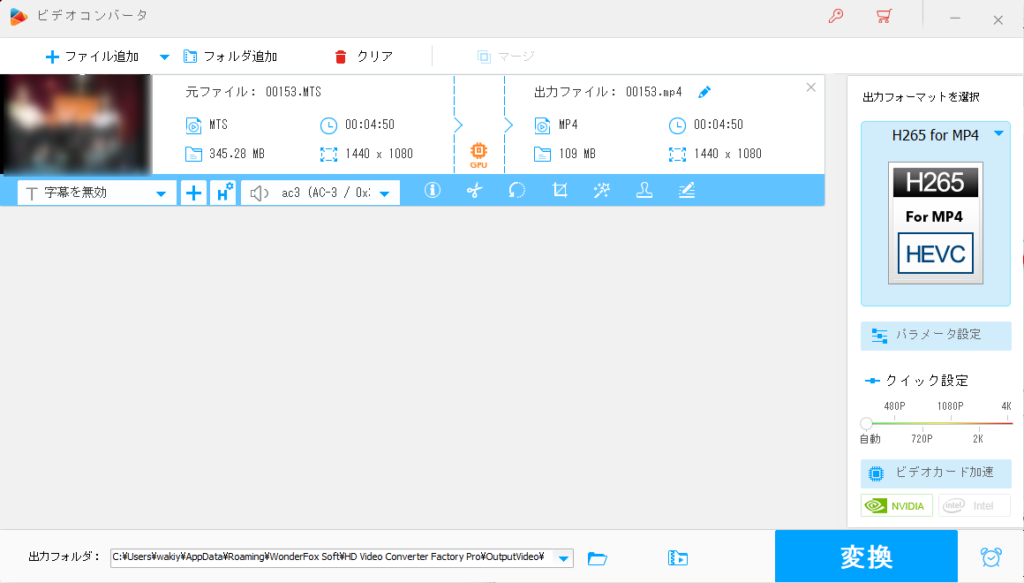
ここからは変換するデータの形式を選択していきます。
まずは、動画のフォーマットの選択です。
右上の出力フォーマットを選択の下にある部分を選択します。
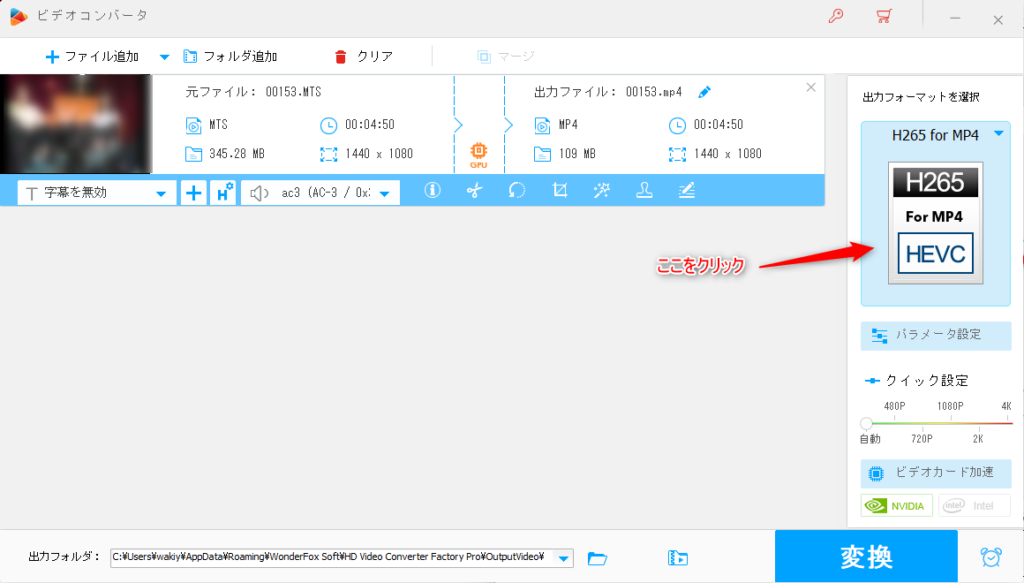
以下のように形式がたくさん出てきますので、好きなものを選択してください。
ここでは、H265 for MP4を選択しました。
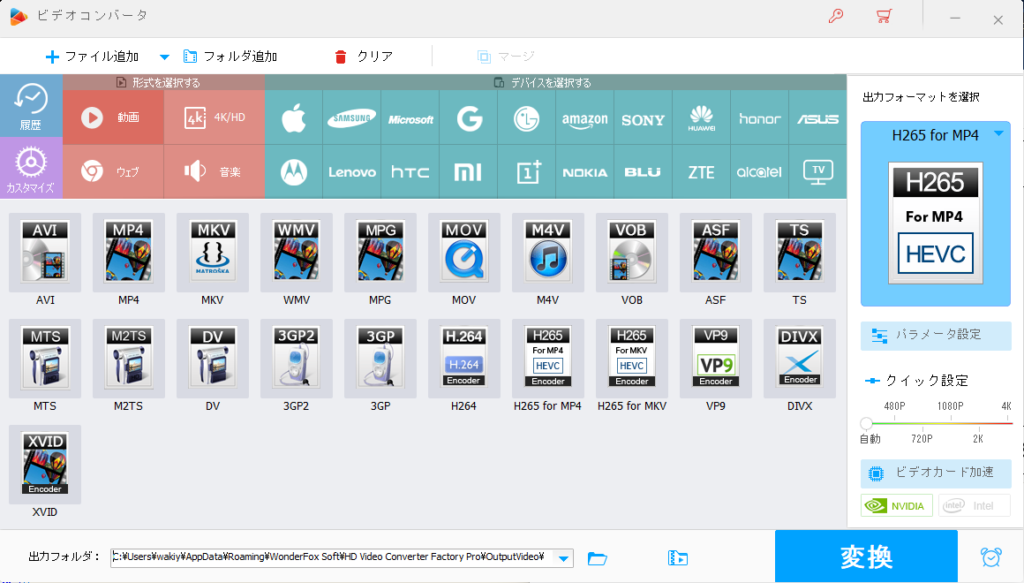
で続いて各種パラメータの設定ですが、詳細な設定をするときに使用するものですので、
次のクイック設定と上の出力フォーマットの選択だけの選択で問題ないかと思います。
設定しなければ、自動設定で勝手に適した設定(基本はオリジナル画像と同じ設定になるみたいです)にしてくれてます。
一応設定画面だけ紹介しておきます。
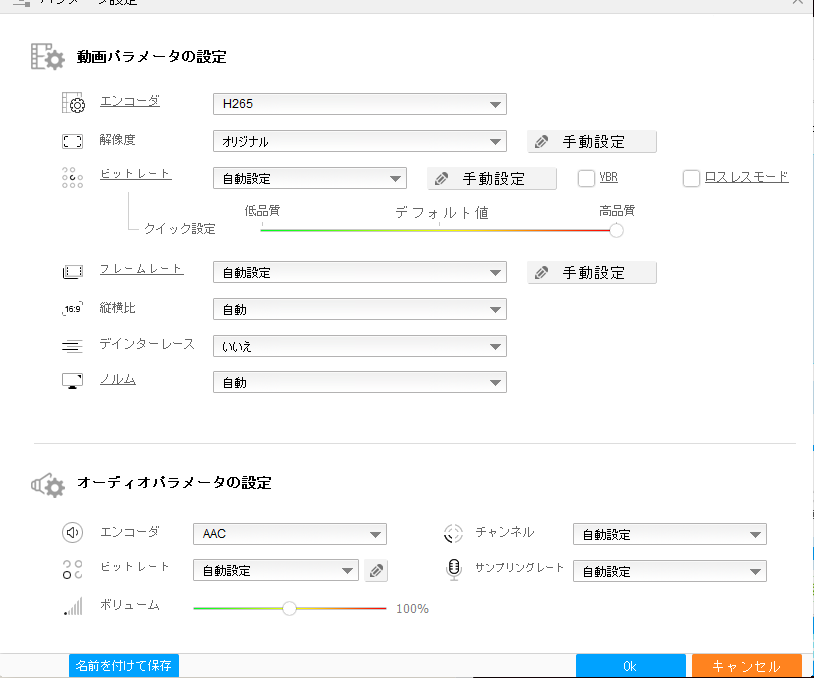
次はクイック設定です。
クリック設定では、解像度の設定ができます。特に変更する必要がなければ、自動になっているので、そのままでいいのではないかと思います。

あとは、必要に応じて、ビデオカード加速を設定します。
こちらは、GPUアクセラレーションを使うかどうかの設定です。
こちらも勝手に設定してくれるようなので、とくに設定を変える必要はなさそうです。
私のPCはGEFORCE GTXのグラボが搭載されているので、NVIDIAに勝手に設定してくれています。
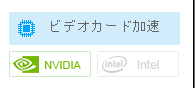
あとは、保存先フォルダを選択して、変換ボタンをクリックしてください。
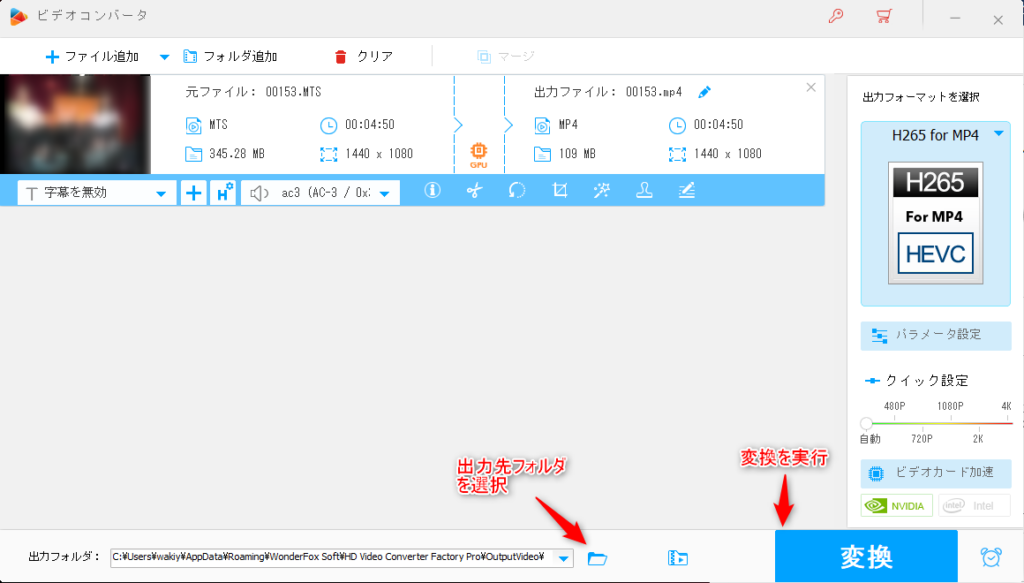
今回は、試用版ですので、変換をクリックすると登録をうながす画面が表示されカウントダウンが開始されます。カウントダウンが終わると試用というボタンに表示が変わります。
その試用ボタンをクリックすると変換が開始されます。
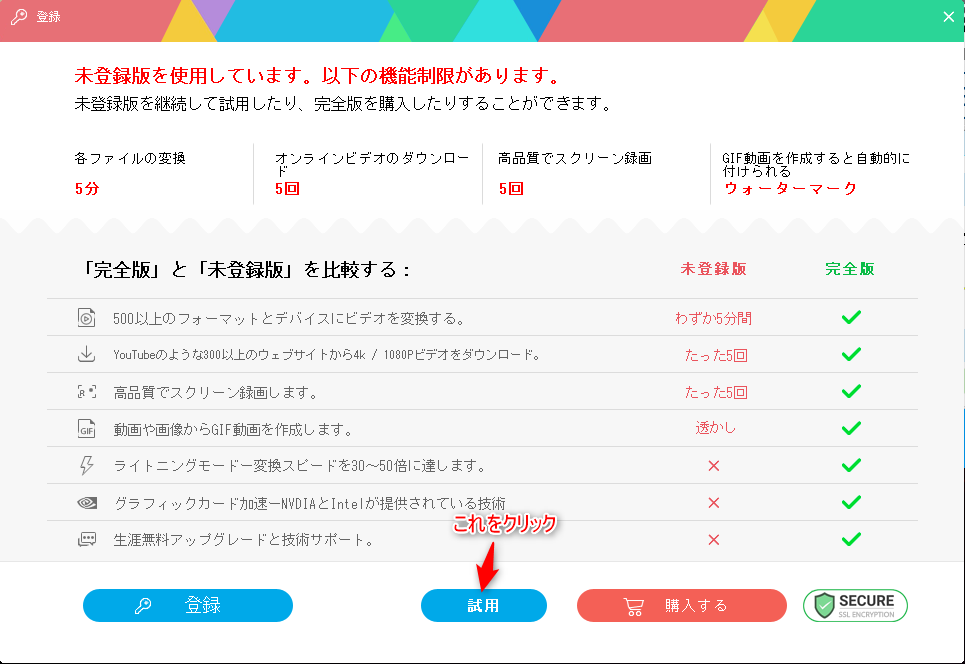
すると画面がひとつ前の画面になり、プログレスが増えていきますので、完了するのを待ちます。
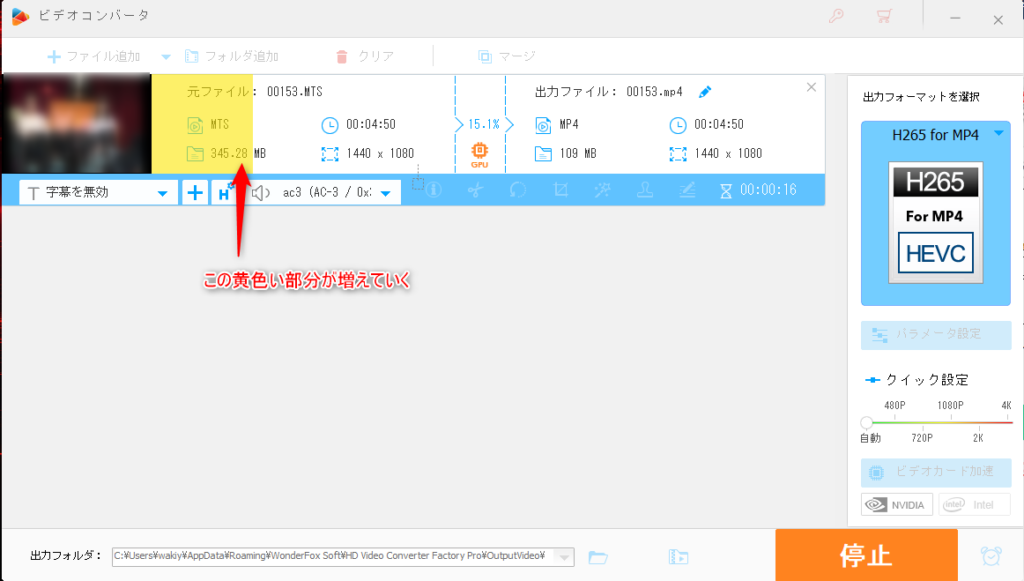
これだけで、変換完了です。
まとめ
いかがだったでしょうか?
とても簡単に変換ができて、機能的にも高機能なのでいいツールなのではないかなと思います。
あとは、今回 使用していませんが、Youtube等の動画サイトの動画をダウンロードする機能なんかもあって、いろいろと試してみると面白そうです。
※動画サイトから動画をダウンロードする際は、著作権違反になる場合がありますので慎重に自己責任でお願いします。
試用版では色々と制限がかかるので、本格的に使用していきたいのであれば完全版を購入することをお勧めします。
ちなみに、2021/11/19現在、ちょうど今ブラックフライデーのセールをしていて、50%割引で購入できるようですので、気になった方はぜひ購入してみてください。
おまけ
変換したファイルを再生しようとしたのですが、実は、WindowsMediaPlayerはH265をサポートしていないようで、再生できませんでした。
おそらくGOMPlayerやFLVMediaPlayer等をインストールすれば再生できると思います。
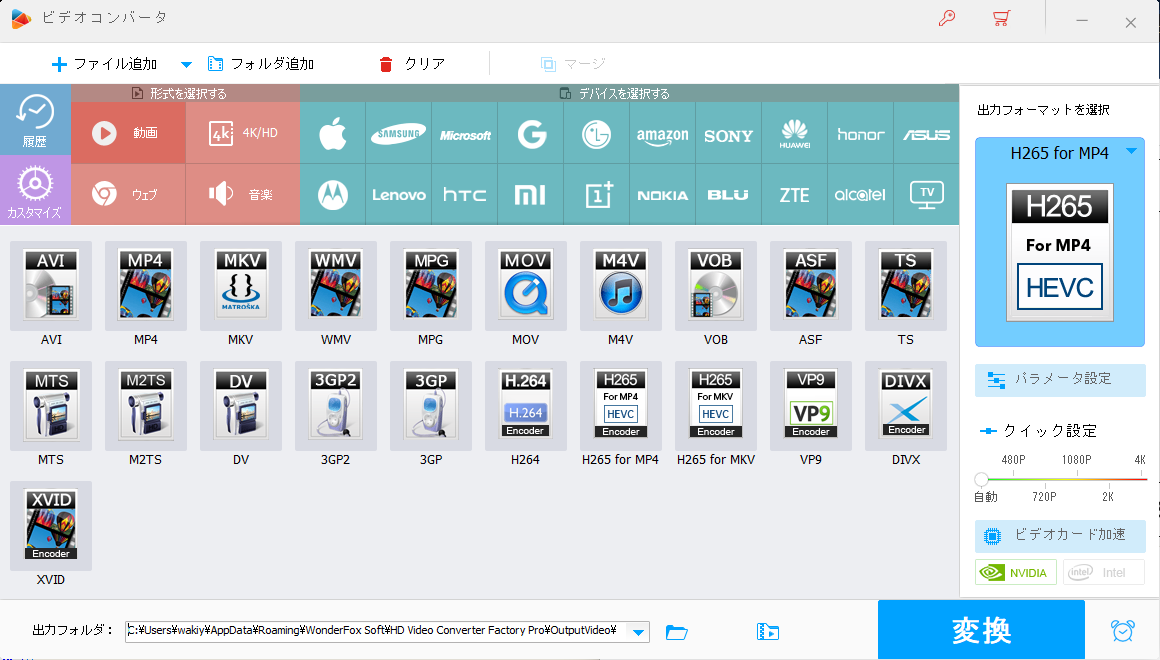




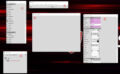
コメント