Chromebookの利便性とWindowsの機能性を組み合わせたいと考えている方は多いでしょう。本記事では、ChromebookからWindowsパソコンへリモートデスクトップ接続する方法を詳しく解説します。Chrome Remote Desktopを使用すれば、簡単かつセキュアに接続できます。
Windows側の準備
Chrome Remote Desktopのインストール
- WindowsパソコンでGoogle Chromeを開き、Chrome ウェブストアにアクセスします。
- 検索バーに「Chrome Remote Desktop」と入力し、検索結果から該当の拡張機能を見つけます。
- 「Chromeに追加」ボタンをクリックし、インストールを完了させます。

ホストソフトウェアのセットアップ
- Chrome Remote Desktopのページ(remotedesktop.google.com/access)にアクセスします。

- 「リモートアクセスの設定」セクションで「ダウンロード」をクリックします。
- ダウンロードした「chromeremotedesktophost.msi」ファイルを実行し、インストールを完了させます。

リモートアクセスの有効化
- インストール完了後、Chrome リモート デスクトップ
 を実行
を実行 - リモートアクセスの設定の「オンにする」をクリック

- 名前の選択で、接続用の名前を設定し、「次へ」をクリック

- セキュリティを確保するため、6桁以上のPINコードを設定し、「起動」をクリック

設定したデバイス名がオンラインになっていれば完了
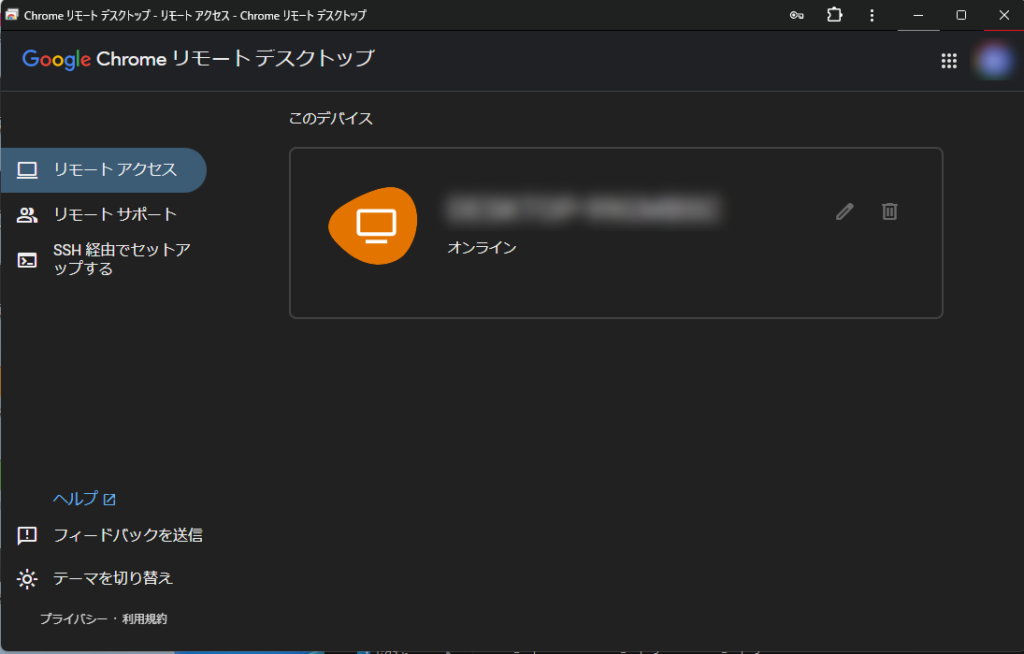
Chromebook側の設定
Chrome Remote Desktopアプリのインストール
- ChromebookでGoogle Playストアを開きます。
- 「Remote Desktop」を検索し、Google公式のアプリをインストールします。
接続の確立
- インストールしたRemote Desktopアプリを起動します。
- Windows側で設定したGoogleアカウントでログインします。
- 接続したいWindowsパソコンを選択し、設定したPINコードを入力します。
リモート操作のコツ
- タッチスクリーンモードとトラックパッドモードを使い分けて、操作性を向上させましょう。
- 接続品質に応じて、画質設定を調整することで、スムーズな操作が可能になります。
- 定期的にPINコードを変更し、セキュリティを強化することをおすすめします。
トラブルシューティング
- 接続できない場合は、両デバイスがインターネットに接続されていることを確認してください。
- Windowsパソコンがスリープモードになっていないか確認しましょう。
- ファイアウォールの設定で、Chrome Remote Desktopが許可されているか確認してください。
まとめ
Chrome Remote Desktopを使用すれば、ChromebookからWindowsパソコンへのリモートアクセスが簡単に実現できます。セットアップに少し時間はかかりますが、一度設定すれば、場所を選ばずWindowsの環境を利用できるようになります。セキュリティにも配慮しつつ、効率的な作業環境を構築しましょう。リモートデスクトップ接続は、テレワークやリモート学習の強力なツールとなります。Chromebookの携帯性とWindowsの機能性を最大限に活用し、生産性を向上させてください。
ChromeBookをお探しの方はこちら
この記事が、あなたの役に立てば幸いです!
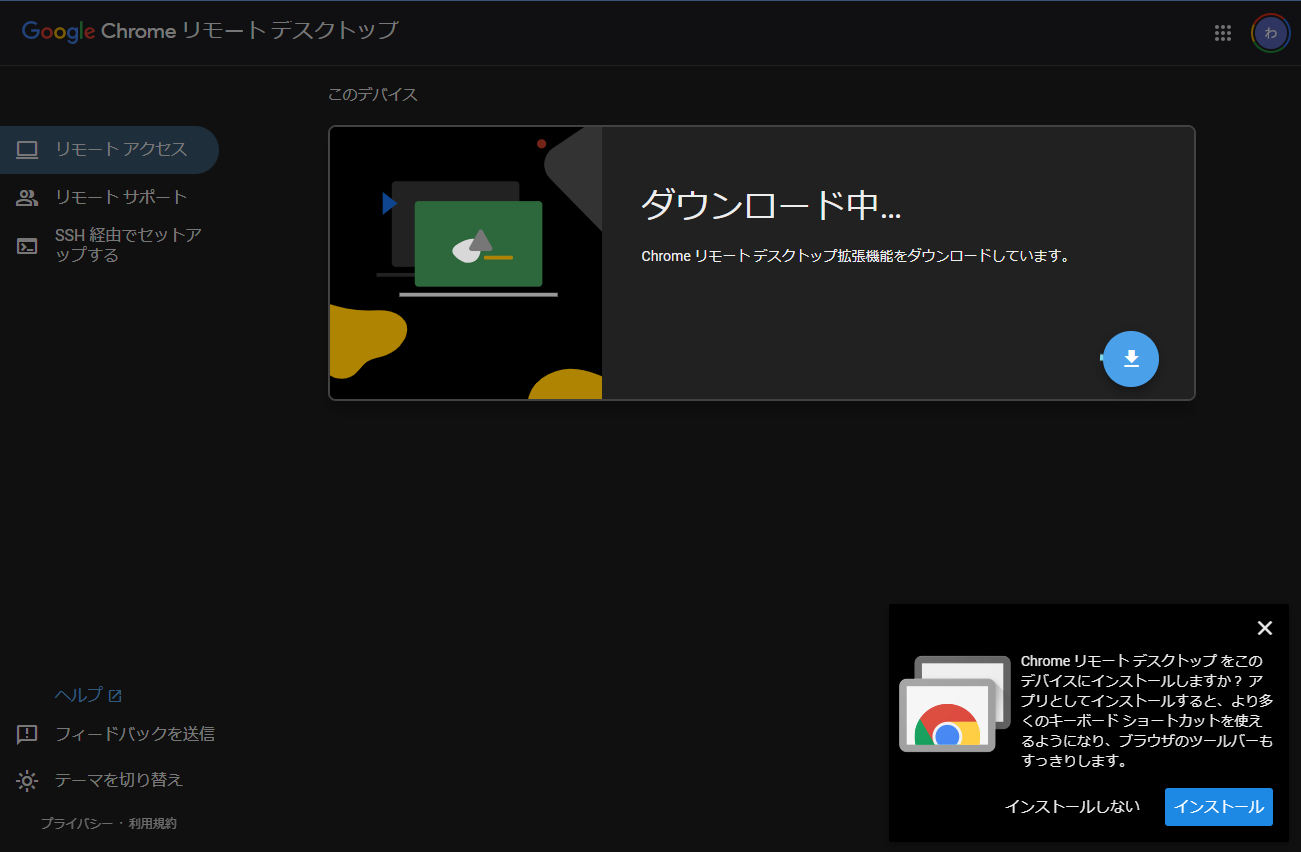



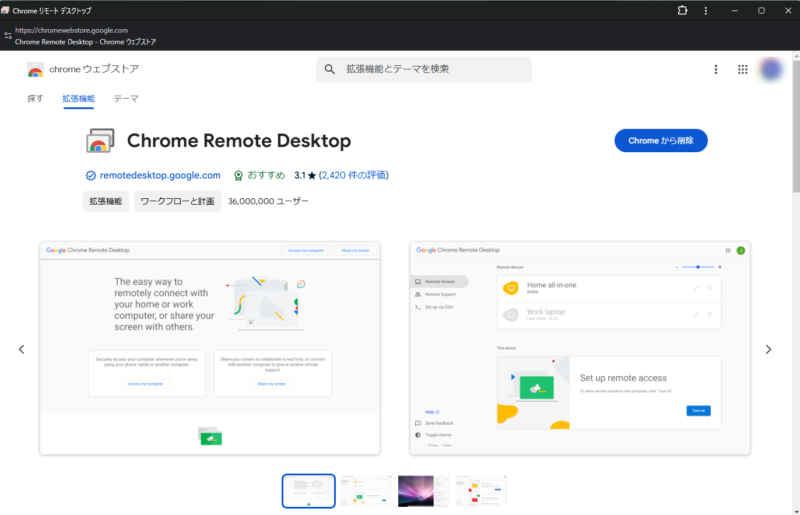
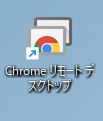 を実行
を実行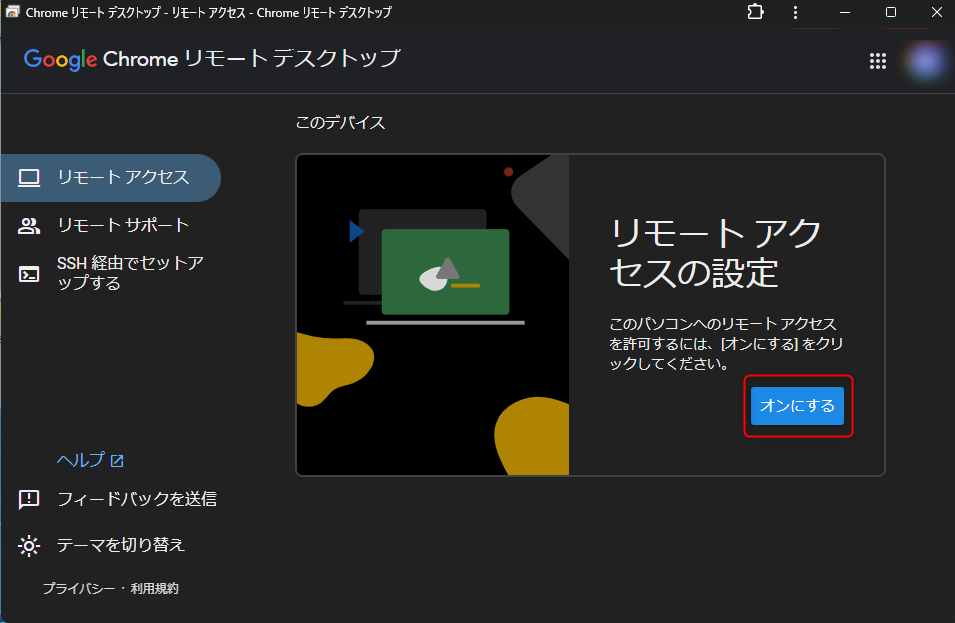
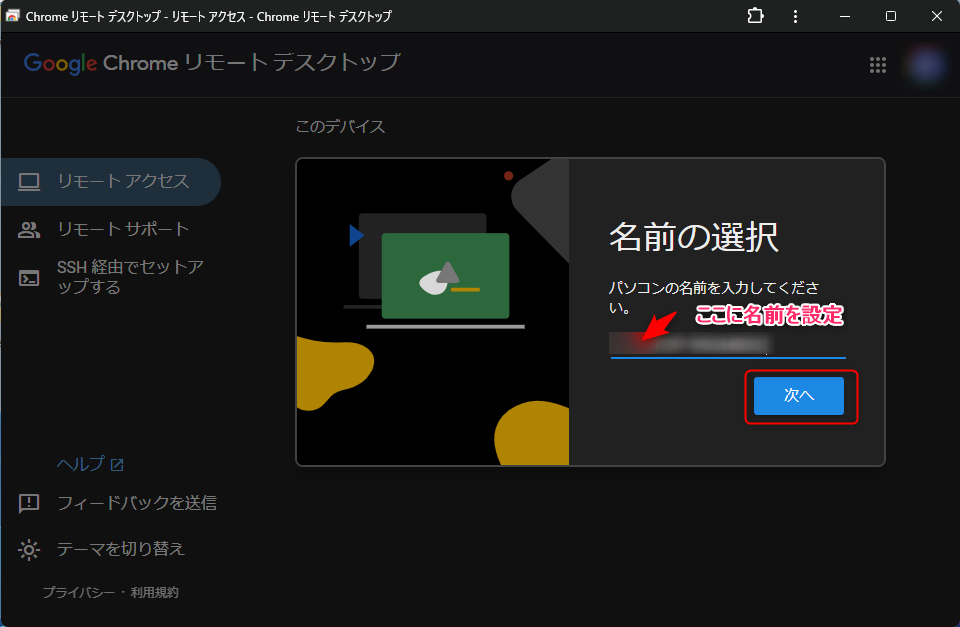
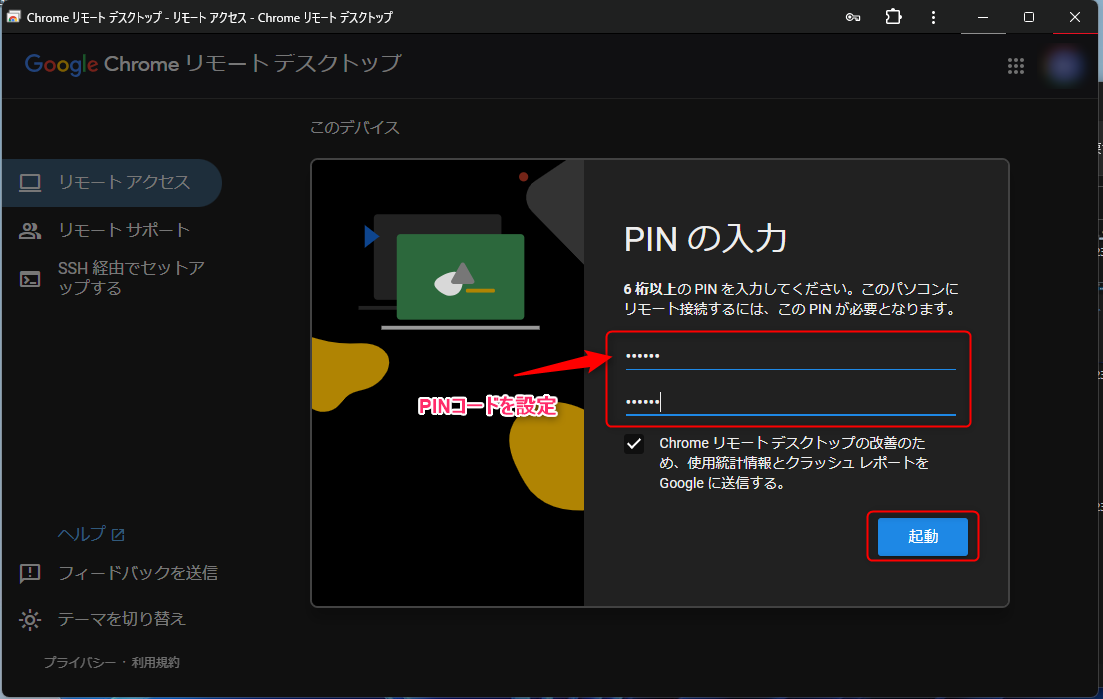



コメント