Windows上でLinux環境を手軽に使えるWSL(Windows Subsystem for Linux)は、開発者にとって非常に便利なツールです。しかし、WSLの細かい挙動をカスタマイズしたい場合、設定ファイル「wsl.conf」の編集が不可欠となります。本記事では、wsl.confの編集方法や主要な設定項目、設定反映のコツまで、WSLの設定ファイル編集テクニックを徹底解説します
wsl.confとは?
wsl.confは、WSLディストリビューションごとの起動動作を制御するための設定ファイルです。主な用途は以下の通りです。
- systemdの有効化:サービス管理ツール「systemd」を有効にすることで、DockerなどのサービスをWSL上でネイティブに使えるようになります。
- 起動ユーザーの固定:特定のユーザーで自動ログインできるように設定できます。
- ホスト名の設定:複数のWSL環境を使い分ける際に識別しやすくなります。
- Windows側パスの除外:WSL内の$PATHにWindowsのパスが混入しないようにできます。
wsl.confの編集・設定方法
ファイルの作成・編集
WSLを起動し、以下のコマンドでwsl.confを作成・編集します。
sudo vi /etc/wsl.conf主な設定項目
| セクション | 設定項目 | 説明・例 |
|---|---|---|
| [boot] | systemd | true: systemdを有効化 |
| [boot] | command | service ssh start: 起動時にコマンド実行 |
| [network] | hostname | develop: ホスト名を固定 |
| [network] | generateHosts | true: /etc/hostsを自動生成 |
| [network] | generateResolvConf | true: /etc/resolv.confを自動生成 |
| [interop] | appendWindowsPath | false: WindowsのPATHを追加しない |
| [user] | default | username: 起動時にログインするユーザーを指定 |
設定例
[boot]
systemd = true
[network]
hostname = develop
[interop]
appendWindowsPath = false
[user]
default = your-username設定の反映
設定を反映するには、WSLを完全に停止し再起動します。
- PowerShellでWSLを停止
- Windows TerminalからWSLを起動
wsl --shutdown
wsl -d ディストリビューション名応用設定テクニック
- systemdの有効化:Dockerやsystemd系のサービスを使いたい場合に必須です。
- ホスト名の固定:複数のWSL環境を使い分ける際に便利です。
- PATHの調整:WindowsとLinuxのPATHが混在しないように管理できます。
- 自動マウントの設定:Windowsドライブの自動マウントやマウント先の変更も可能です。
まとめ
WSLの設定ファイルwsl.confを活用することで、systemdの有効化やホスト名固定、PATHの調整など、より快適な開発環境を構築できます。本記事の手順を参考に、自分だけのWSL設定をぜひ試してみてください
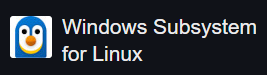



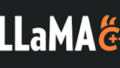
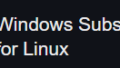
コメント