Windows Subsystem for Linux(WSL)は、Windows上でLinux環境を手軽に扱える強力なツールです。本記事で以下、WSL(Windows Subsystem for Linux)の概要から、WSLの実行(起動)方法、インストール済みディストリビューションの一覧表示方法、そしてWSLコマンドの全網羅解説までをまとめた最新版ガイドです。
WSLとは?簡単な概要
WSL(Windows Subsystem for Linux)は、Windowsの機能のひとつで、仮想マシンやデュアルブートを必要とせず、Windowsマシン上でLinux環境を直接実行できる仕組みです。これにより、開発者はWindowsとLinuxの両方を同時に使いながら、シームレスで生産性の高い開発体験が可能になります。
UbuntuやDebian、Kali Linuxなど、さまざまなLinuxディストリビューションをMicrosoft Storeからインストールして利用でき、Bashなどのコマンドラインツールもそのまま使えます。
WSLを実行(起動)する方法
WSLを起動するには、以下の方法があります。
- コマンドプロンプトやPowerShellから起動
このコマンドでデフォルトのLinuxディストリビューションが起動します
wsl- 特定のディストリビューションを指定して起動
wsl -d Ubuntu のように、インストール済みのディストリビューション名を指定して起動できます
wsl -d <ディストリビューション名>- スタートメニューから起動
スタートメニューで「Ubuntu」などディストリビューション名を検索し、アイコンをクリックして起動できます
- Windows Terminalから起動
Windows Terminalを開き、タブの一覧からインストール済みのディストリビューションを選択して起動できます
- ディストリビューションの実行ファイルから起動
Ubuntu.exe など、ディストリビューション名の実行ファイルを直接起動することも可能です
現在インストールされているディストリビューションの一覧表示
インストール済みのLinuxディストリビューションを確認したい場合は、以下のコマンドを使用します。
- 詳細情報付きで一覧表示(おすすめ)
wsl --list --verboseまたは省略形で
wsl -l -vこれにより、インストール済みディストリビューションの名前、状態(実行中か停止中か)、WSLのバージョン(1または2)などが一覧表示されます。
- すべてのディストリビューションを一覧表示
wsl --list --runningまたは
wsl -l --runningWSLコマンド一覧と詳細解説
| コマンド例 | 機能・用途 | 補足・備考 |
|---|---|---|
wsl | デフォルトのLinuxディストリビューションを起動 | コマンド単体でLinuxシェルが開く |
wsl <Linuxコマンド> | Linuxコマンドを直接実行 | 例:wsl ls -la ~ |
wsl --list --online / wsl -l -o | インストール可能なLinuxディストリビューション一覧表示 | 新規インストール時に便利 |
wsl --list --verbose / wsl -l -v | インストール済みディストリビューション一覧表示(状態・WSLバージョン付き) | --allや--runningオプションも利用可 |
wsl --install -d <ディストリ名> | 指定したディストリビューションをインストール | Windows 10/11の新しいWSLで利用 |
wsl --set-version <ディストリ名> <バージョン> | ディストリビューションのWSLバージョン切替(1⇔2) | 例:wsl --set-version Ubuntu-22.04 2 |
wsl --set-default-version <バージョン> | 新規インストール時のWSLバージョンを指定 | 1または2を指定 |
wsl --set-default <ディストリ名> | デフォルトで起動するディストリビューションを変更 | wsl実行時の対象を変更 |
wsl --terminate <ディストリ名> | 指定ディストリビューションのみを終了 | 特定のディストリだけ停止したい場合に |
wsl --shutdown | 全ディストリビューションとWSL2仮想マシンを即時終了 | メモリ解放や設定変更時に |
wsl --unregister <ディストリ名> | ディストリビューションの登録解除(削除) | データも完全削除されるので注意 |
wsl --export <ディストリ名> <ファイル名> | ディストリビューションのエクスポート(バックアップ) | tar形式で出力 |
wsl --import <新ディストリ名> <インストール先> <tarファイル> | エクスポートしたディストリビューションのインポート | 新環境への移行や複製に |
wsl --status | WSLの状態を確認 | バージョンや既定設定など |
wsl --update | WSL自体のアップデート | WSLの新機能利用時など |
wsl --version | WSLのバージョン情報表示 | |
wsl --mount <デバイス> <マウントポイント> | デバイスをWSLにマウント | 外部ストレージなど |
wsl --unmount <マウントポイント> | マウント解除 | |
wsl ~ | ホームディレクトリでWSLを開始 | すぐにホームに移動したい時 |
<ディストリ名> config --default-user <ユーザー名> | 既定ユーザーの変更 | Ubuntuなどで利用 |
よく使う実用コマンド例
- ディストリ一覧表示
wsl -l -v
→ インストール済みディストリビューションと状態を確認 - ディストリ起動
wsl -d Ubuntu-22.04
→ 特定ディストリビューションで起動 - バージョン切替
wsl --set-version Ubuntu-22.04 2
→ WSL1からWSL2へ変更 - バックアップと復元
wsl --export Ubuntu-22.04 backup.tarwsl --import Ubuntu-Backup D:\WSL backup.tar
→ ディストリのバックアップ&新規インポート - シャットダウンとターミネートの違い
wsl --shutdown:全てのWSL関連プロセスを終了wsl --terminate <ディストリ名>:指定したディストリのみ終了
WSLのファイルアクセス関連コマンド
- Linux環境からホストマシンのファイルにアクセス
/mnt/c/Users/<ユーザー名>/
→ WSLからCドライブ等へアクセス - ホストマシンからLinuxのWSLファイルへアクセス
\\wsl$\<ディストリ名>\
→ エクスプローラーでLinux領域を開く
ネットワーク関連コマンド
- WSL2のIPアドレス確認
wsl hostname -I
→ WSL2 VMのIPアドレス取得 - Windows側のIPアドレス確認(WSL2視点)
ip route show | grep -i default | awk '{ print $3}'
→ WindowsのIPアドレスを取得
まとめ:WSLコマンドを使いこなして開発効率アップ!
WSLコマンドは多岐にわたりますが、用途ごとに覚えておくと開発や運用が格段に効率化します。
本記事で紹介したコマンドを活用し、WindowsとLinuxのハイブリッドな開発環境を最大限に使いこなしましょう。
さらに詳しい情報や最新のコマンド一覧は wsl --help で確認できます。
WSLのディストリビューション環境をDドライブへ移動したい方は以下を参照
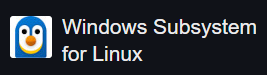



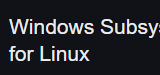

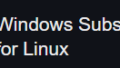
コメント