Hyper-V上のUbuntuでWindowsとファイル共有を実現する方法を解説します。この方法を使えば、WindowsホストとLinuxゲスト間で簡単にファイル共有が可能になります。
前提条件
- Hyper-V上のUbuntuが起動していること
- Windows 11がホストマシンであること
- 管理者権限を持っていること
Hyper-Vでの環境構築がまだの方は以下を参考にして、構築してみてください
Windows側の設定
最初にWindows側でSMB1.0/CIFSのサポートを有効にします。
- Windowsの「プログラムと機能」を開く
- 「Windowsの機能の有効化または無効化」を選択
- 「SMB 1.0/CIFS ファイル共有のサポート」を有効化
Ubuntu側の設定
Sambaのインストール
$ sudo apt-get update
$ sudo apt-get upgrade
$ sudo apt-get install samba共有フォルダの作成と権限設定
共有するフォルダを作成して、アクセス権を設定します。
※上位のディレクトリも設定することが必要です。(私はこれにはまりました。。)
$ mkdir /共有したいパス
$ sudo chmod a+x /共有したいパス
$ sudo chmod a+x /共有したいパス の上位ディレクトリSambaの設定
smb.confファイルを編集して共有設定を行います。
$ sudo nano /etc/samba/smb.conf※私の趣味で、nanoを使用してテキスト編集しますが、お好みのエディタを使用して編集してください
以下の設定を追記します
[global]
netbios name = ubuntushare
[shared]
path = /共有したいパス
browseable = yes
writable = yes
create mask = 0666
directory mask = 0777
force create mode = 0666
force directory mode = 0777
guest ok = yesSambaサービスの起動
1行目の enableで、次回起動時に自動起動するように設定
2行目の startで、サービスを起動します。
$ sudo systemctl enable smbd
$ sudo systemctl start smbdsambaサービスの再起動
通常使用しないかと思いますが、sambaの設定変更をしたときは以下を実行して再起動してください。
でないと、修正した設定内容が反映されません。
$ sudo systemctl restart nmbd
$ sudo systemctl restart smbdWindows側からのアクセス
- エクスプローラーを開く
- アドレスバーに「\ubuntushare\shared」を入力
- エンターキーを押してアクセス
トラブルシューティング
接続に問題が発生した場合は、以下のログを確認してください
$ sudo tail -f /var/log/samba/log.smbdまとめ
以上の手順で、Hyper-V上のUbuntuとWindowsホスト間でのファイル共有環境を構築できます。Sambaを使用することで、異なるOS間でもスムーズなファイル共有が可能になります。設定後は、Windowsのエクスプローラーから直接Ubuntuの共有フォルダにアクセスできるため、効率的なファイル管理が実現できます。





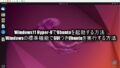

コメント