Windowsの標準機能であるHyper-Vを使用して、GUIベースのUbuntu環境を構築する方法を詳しく解説します。
実験環境
- Windows11 Pro
- Intel N100 プロセッサ
- メモリ 16GB
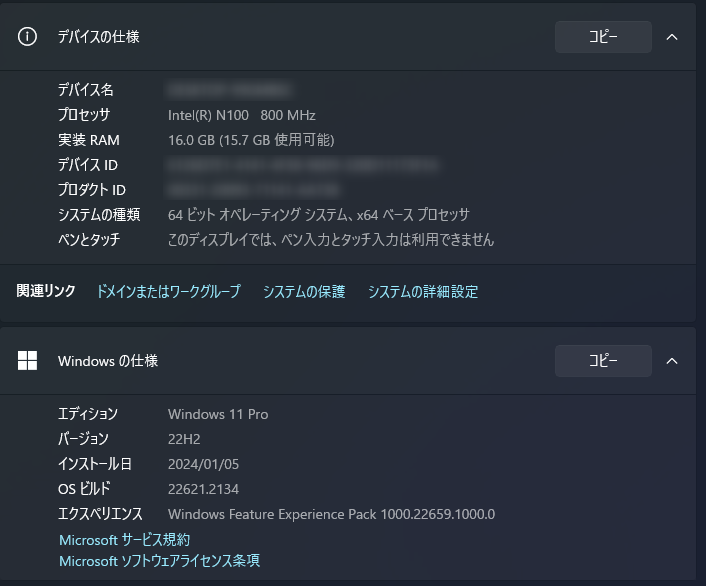
Hyper-Vの有効化
Hyper-V機能の設定手順
- 「アプリ」→「オプション機能」→「Windowsのその他の機能」を開く
- 「Hyper-V」にチェックを入れてOKをクリック
- システムの再起動が必要
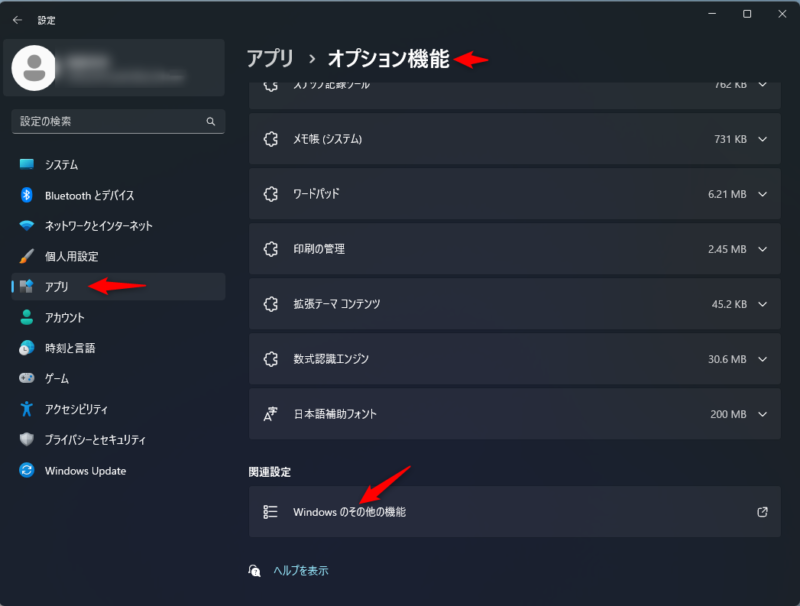
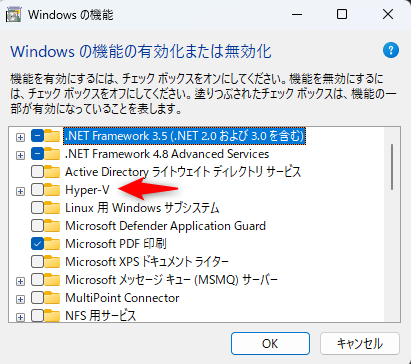
Ubuntu環境の構築
仮想マシンの作成手順
- Hyper-V マネージャを起動
- PCの名前を右クリックして「クイック起動」を選択
- 表示される仮想マシン作成ウィンドウでUbuntuを選択
- 「仮想マシンの作成」をクリックしてOSイメージのダウンロードを開始
- ダウンロード時間:約10-15分(ネットワーク環境による)
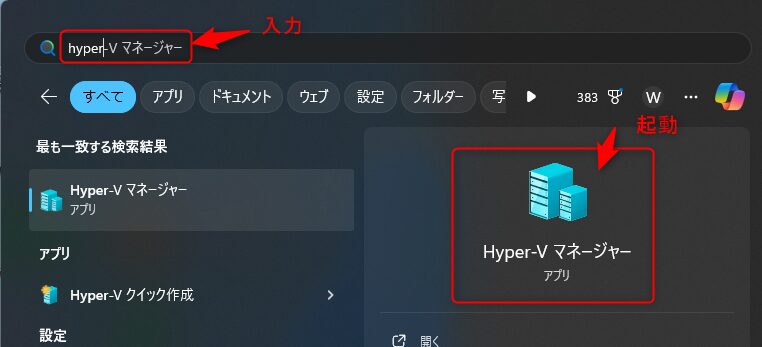
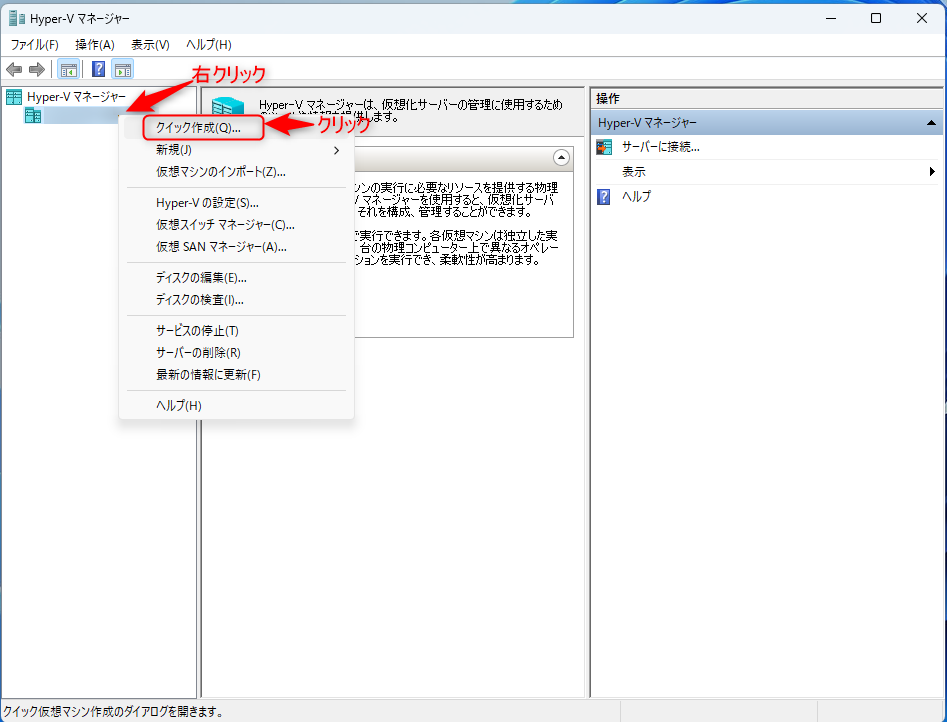
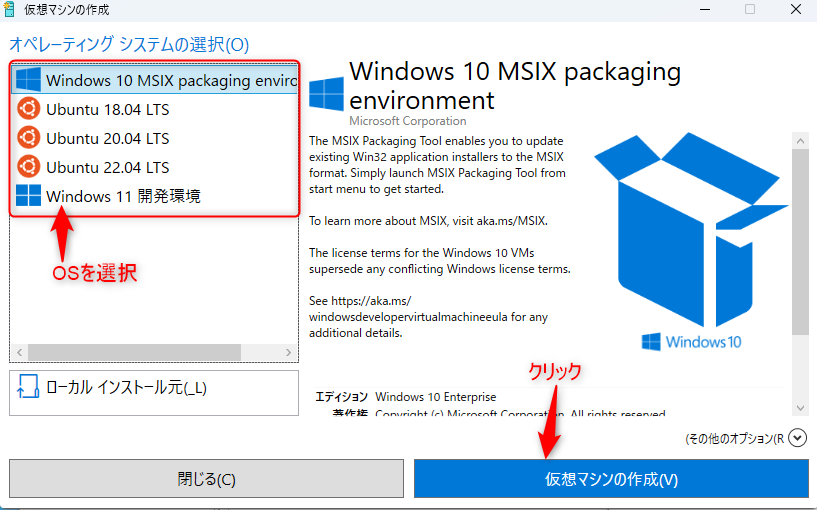
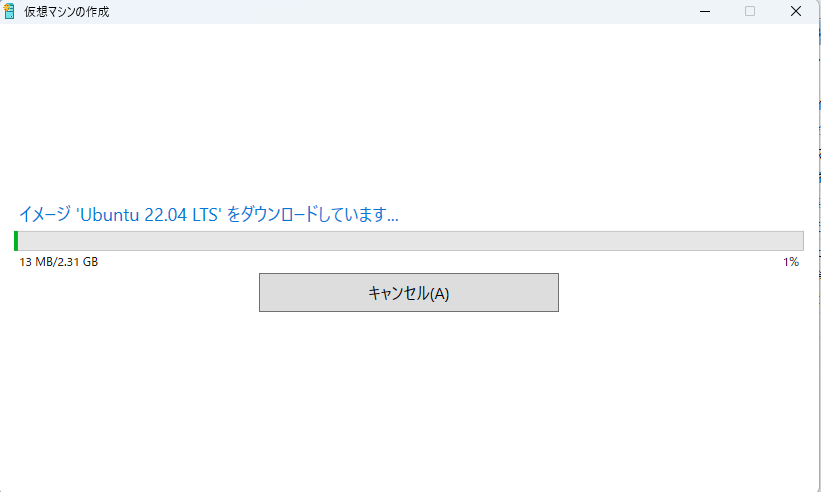
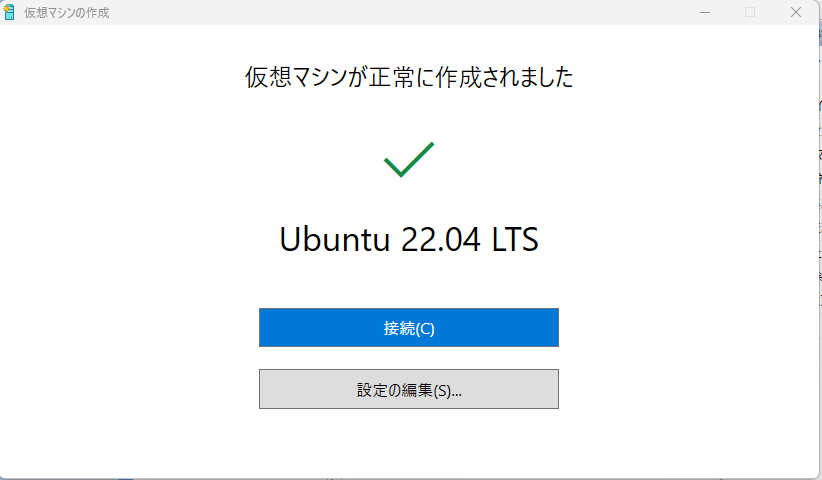
インストールと初期設定
Ubuntuのセットアップ
- 仮想マシン作成完了後、接続をクリック
- 仮想マシンの起動ボタンをクリック
- Ubuntuのインストール作業を実行
- インストール完了後、システムが再起動
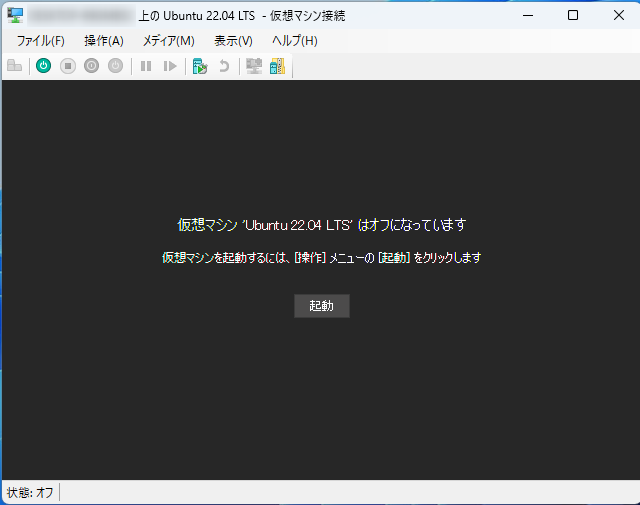
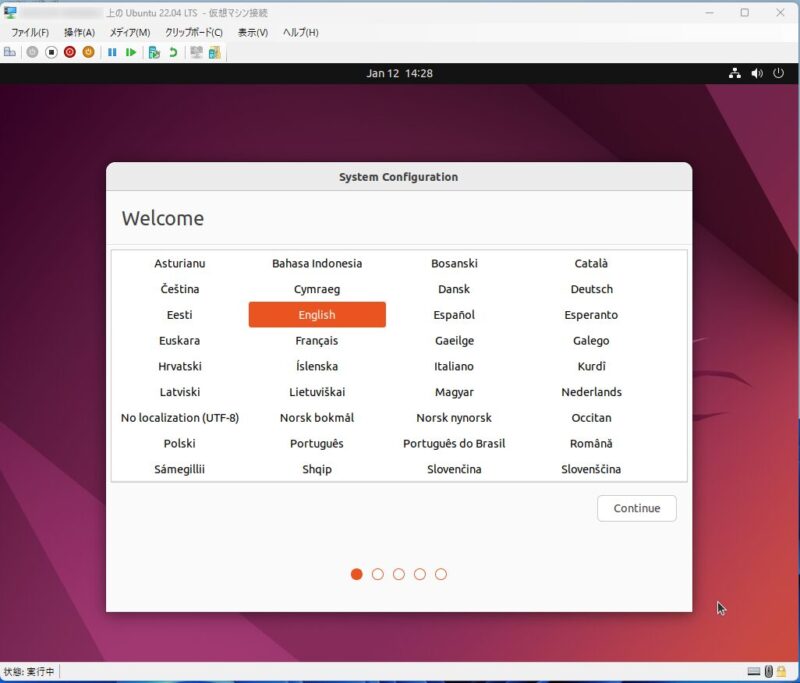
- リモートデスクトップ接続画面が表示
- ユーザー名とパスワードを入力
- 画面サイズの指定が必要
- 接続完了後、Ubuntu環境が利用可能
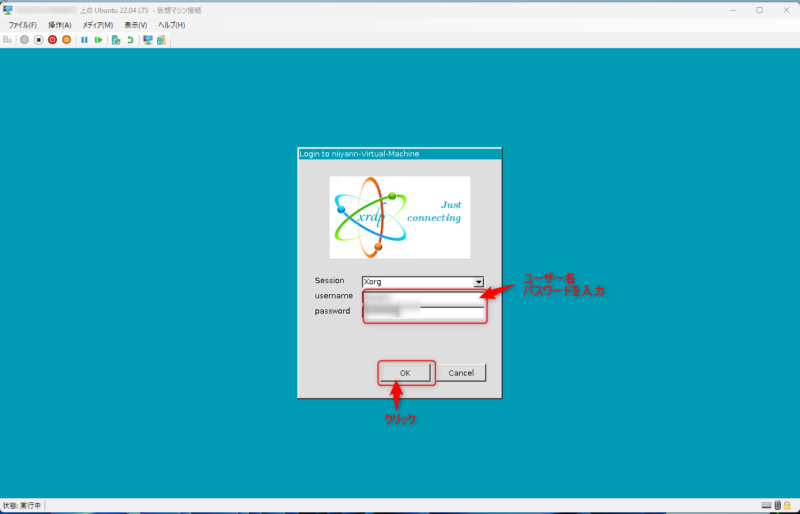
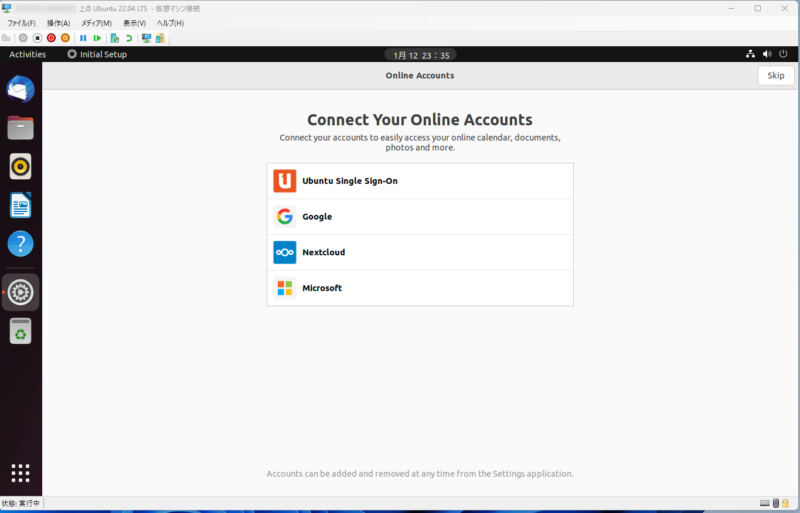
技術的な仕組み
Hyper-V上のUbuntuは、xRDPというリモートデスクトッププロトコルを使用して画面を表示します。
基本アーキテクチャ
- タイプ1のハイパーバイザーによる直接的なハードウェア制御
- ルートパーティション(Windows)と子パーティション(Ubuntu)の分離構造
通信方式
- HvSocket(Hyper-V Socket)を使用した効率的な通信
- Enhanced Session Modeによるホストマシンリソースの共有
- クリップボードや音声の共有が可能
- 解像度の可変化やマルチディスプレイにも対応
まとめ
Hyper-Vを使用したUbuntuの導入は、Windows11の標準機能で実現可能な効率的な方法です。GUIベースの操作で簡単にセットアップでき、開発環境やテスト環境として活用できます。メモリ16GBの環境があれば、比較的 快適な仮想環境を構築することができるとおもいます。
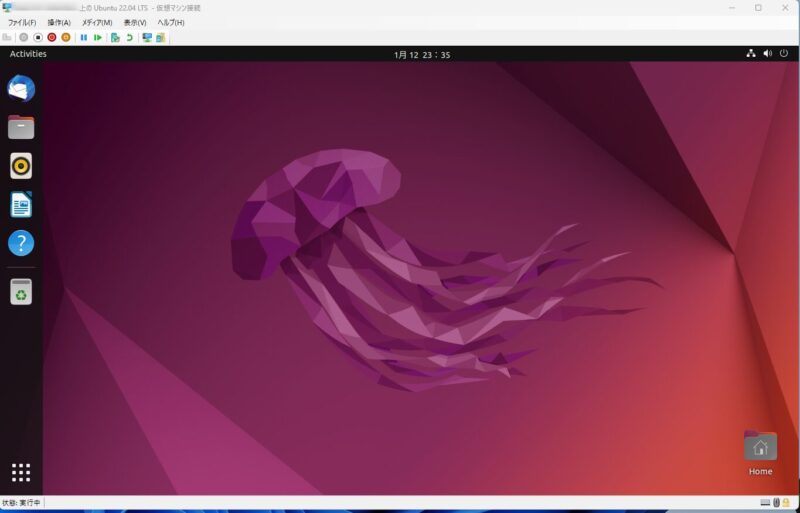
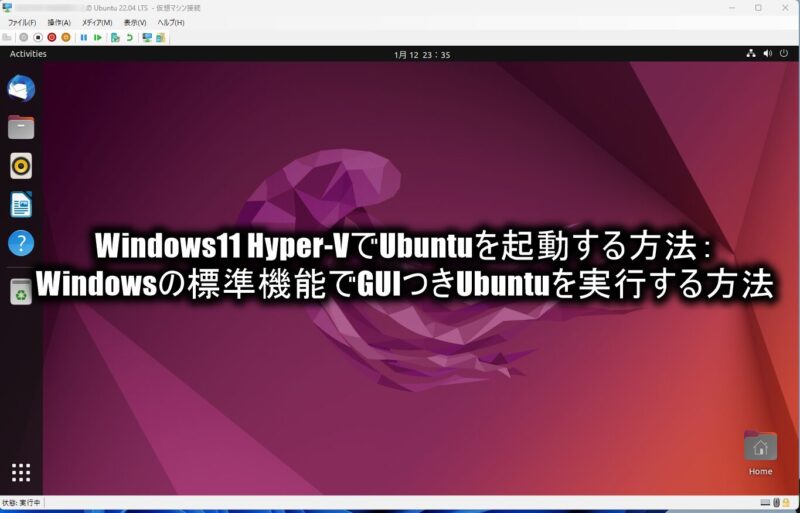





コメント