みなさん!! Windows11がついに公開されましたね!!
ということで、人柱になろうと思ってアップデートしてみましたので、その工程を記事にしましたのでぜひ参考にしてみてください。
※ただし、アップデートすることで起動しなくなる等起こることがあると思いますので、あくまで自己責任で実施してください。
ちなみに、私はISOファイルからのダウンロードを実施してみて、ダウンロードからインストール完了までで大体 1時間~1時間半でアップデートできました。
ではまず、インストーラのダウンロードからです。
インストーラのダウンロード
↓からダウンロードします。
ページを開くと↓のような感じになります。
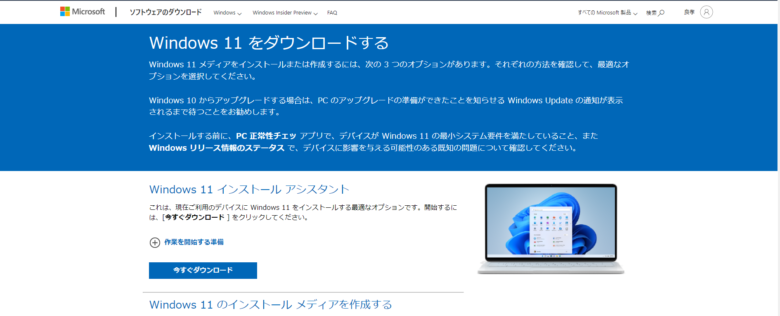
「Windows 11 ディスク イメージ (ISO) をダウンロードする」というところまで下にスクロールし、「ダウンロードを選択」というところがあるので、Windows11に設定します。
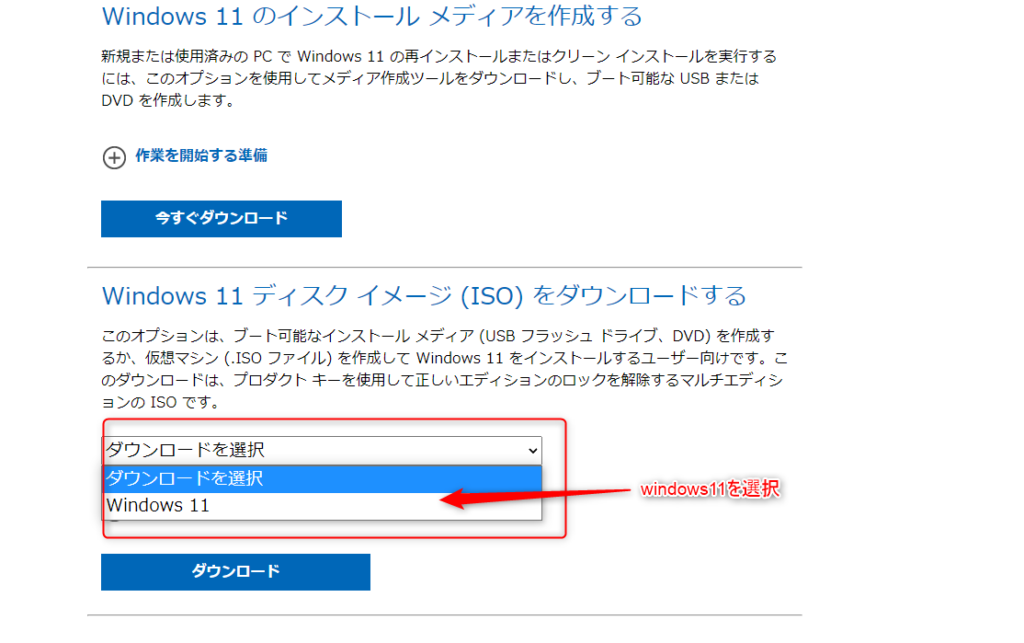
Windows11を選択できたら、ダウンロードをクリックします。
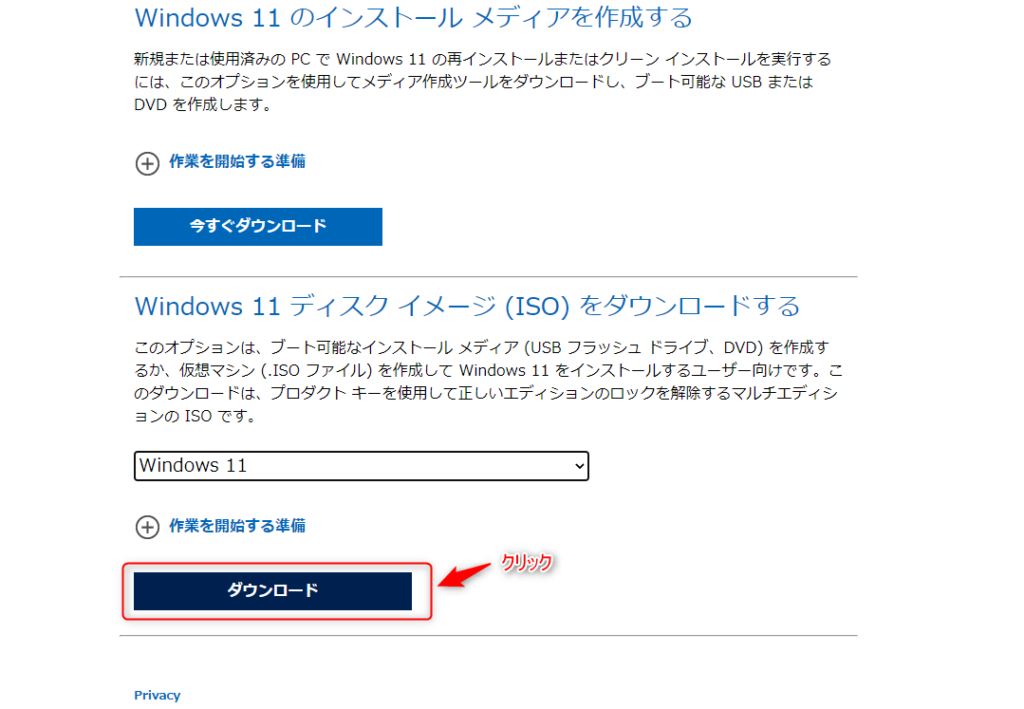
すると、「製品の言語の選択」というのが表示されますので、「ひとつを選択」をクリックし日本語を選択します。
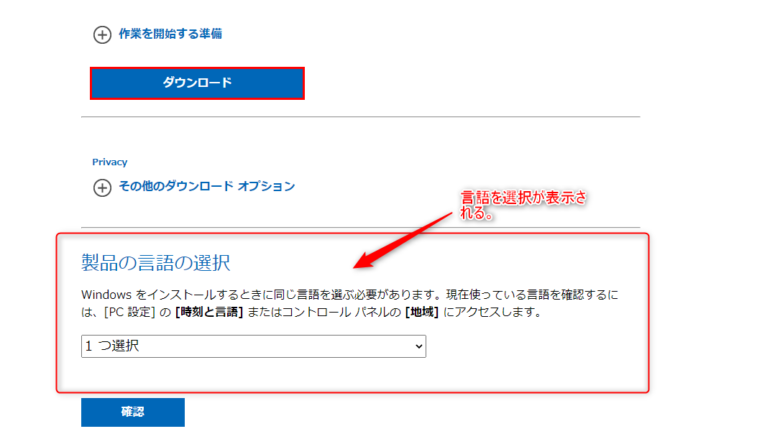
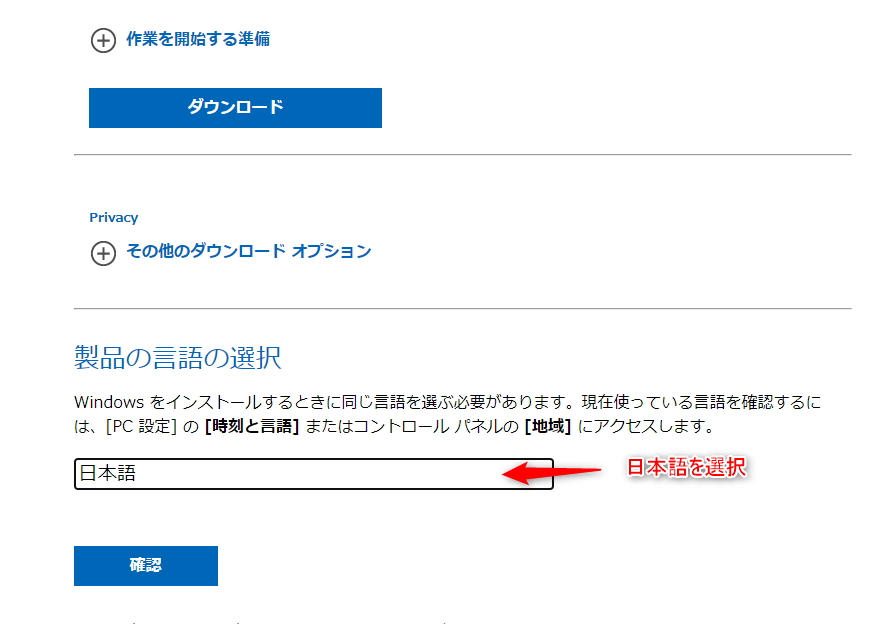
私は日本語しか分からないので、日本語を選択しましたが、自分の好みに合った言語を選択してください。
ここまでいくとあとは、「64-Bit ダウンロード」というのが表示されますので、こちらをクリックしてください。
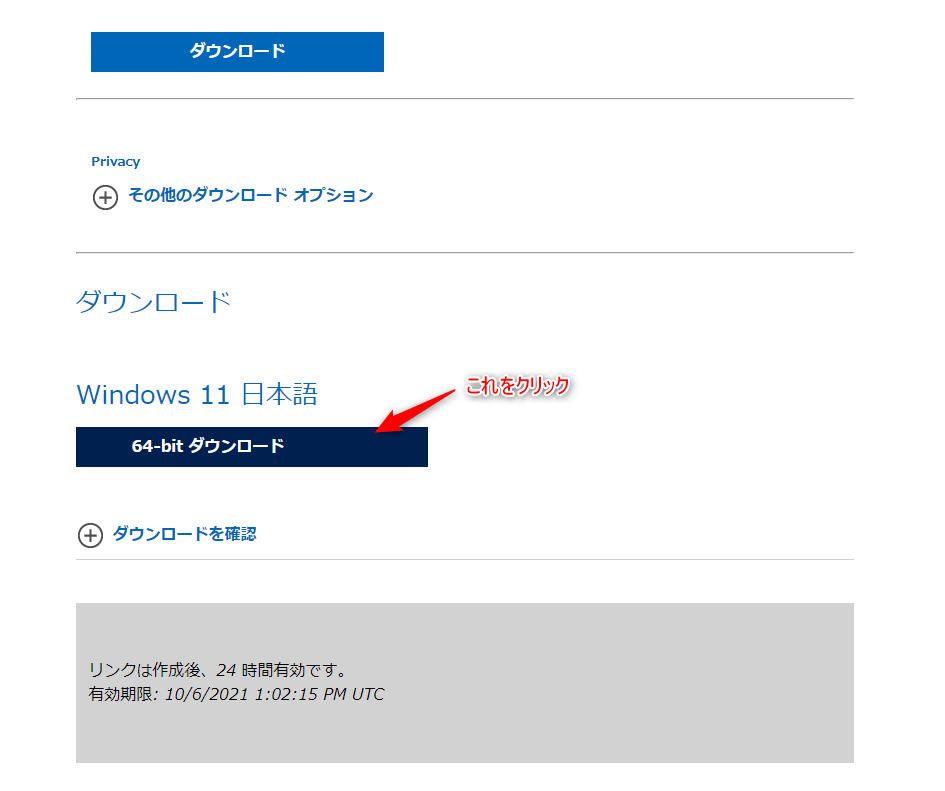
はい。これであとはダウンロードが終わればすれば、完了です。
「Win11_Japanese_x64.iso」というのがダウンロードされるはずです。
Windows11のインストール
続いて、インストールですが、今回は、ISOイメージでダウンロードしましたので、
まずマウントする必要がありますので、まずはイメージのマウントです。
マウントは簡単です、ダウンロードしたファイルを右クリックし、出てきたメニューから「マウント」をクリックするだけです。
今は簡単になりましたね。昔は、DaemonTools等をインストールしてマウントしていたもんですよね。
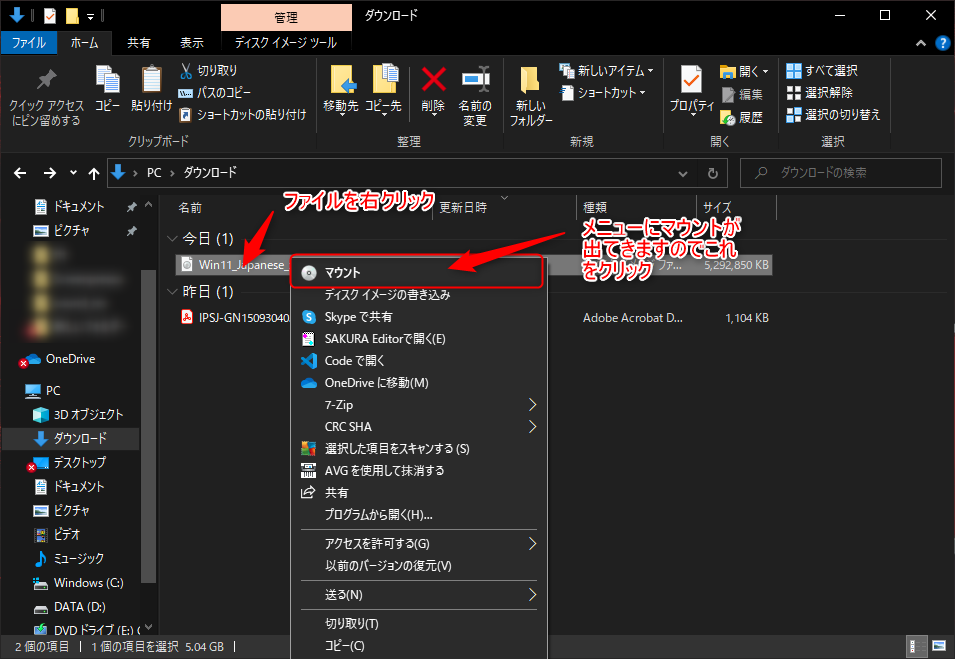
マウントできると、普段のエクスプローラでフォルダを開いたような感じになりますので、
その中の「setup.exe」を選んで実行してください。
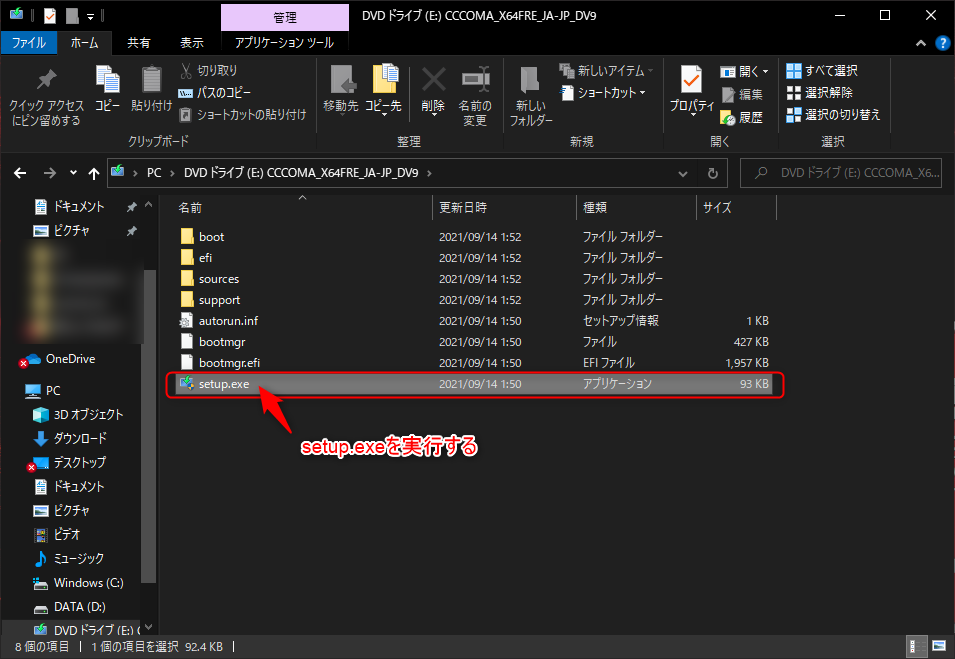
これで、インストーラが実行されて以下が表示されればOKです。
下の画面が表示されたら、「次へ」をクリックしてください。
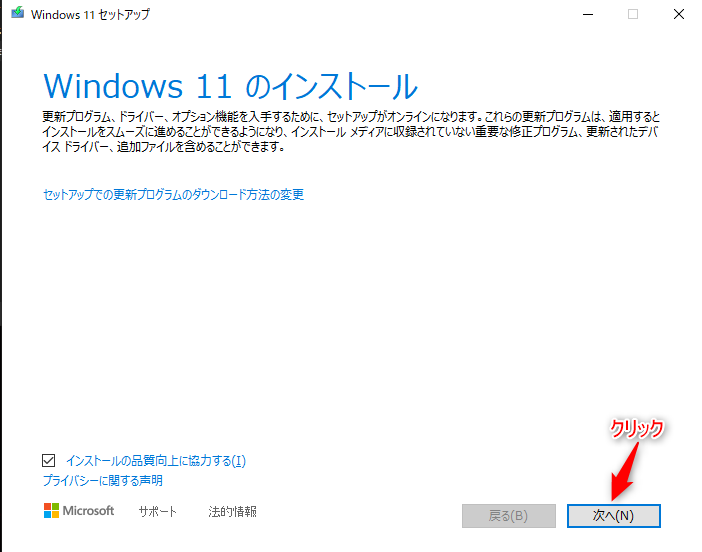
すると「更新プログラムをダウンロードしています」という画面にきりかわりますので、ダウンロードが完了するまで待ちます
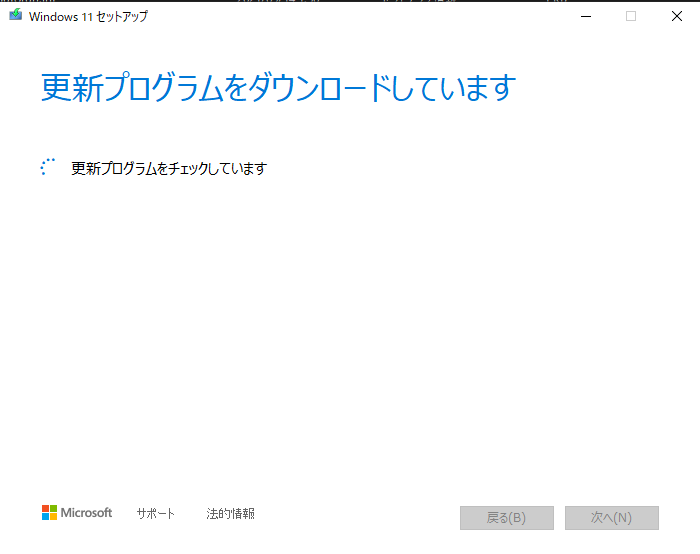
ダウンロードできると、「PCをチェックしています」という画面に切り替わります。
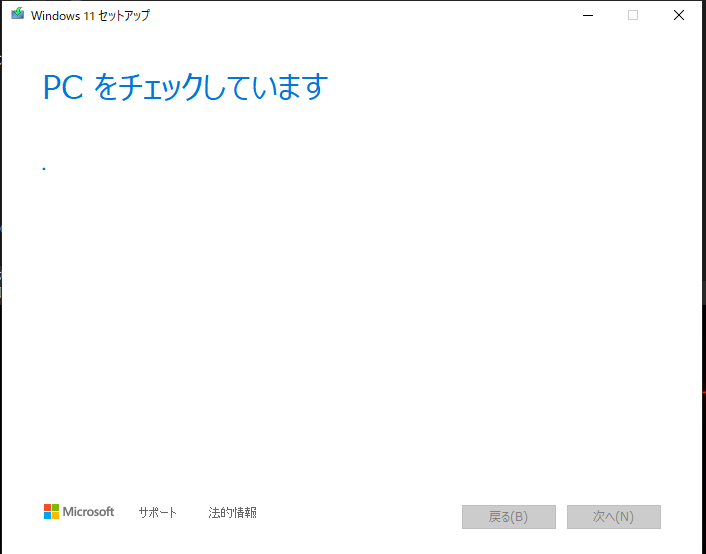
チェックが終わると、ライセンス条項の確認画面が表示されますので、内容をよく飛んで、
「同意する(A)」をクリックしてください。
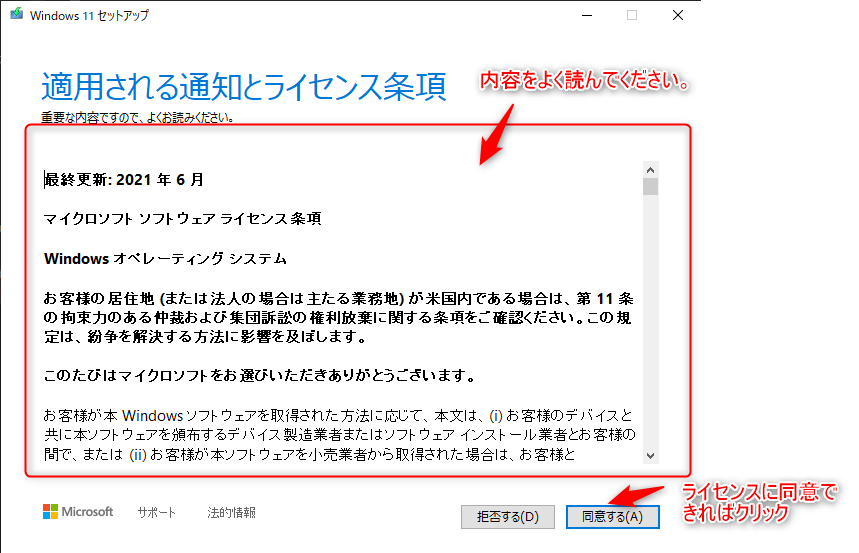
同意すれば、以下の画面が表示されます。
またダウンロード。。。
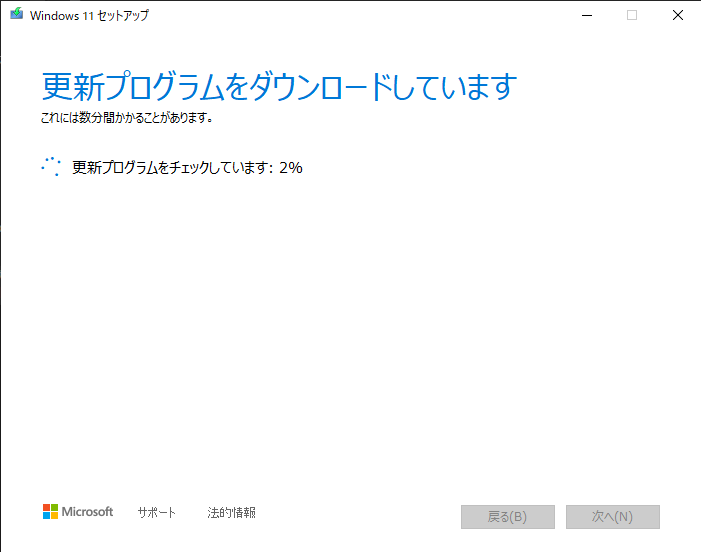
進捗が、100%になれば、以下の画面が表示されますので、「インストール(I)」をクリックしてください。
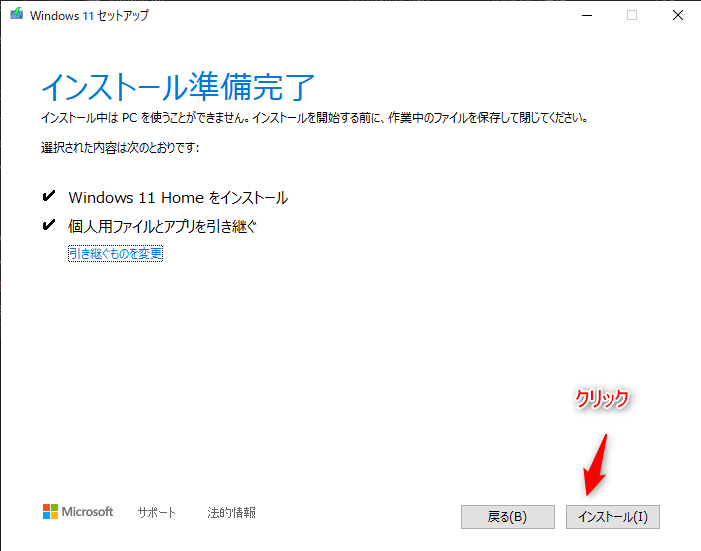
はい。これでここから本当にインストールが始まり以下の画面が表示されます。

あとは100%になるまでまってください。
私の環境では、15分程度で再起動をうながす画面に切り替わって再起動が始まりました。
※なぜか私の環境では、83%で一旦止まって、一気に100%になりました。そのせいで焦って、
再起動をうながす画面を記録し損ねました。。。
再起動が始まると以下の画面が表示されていました。
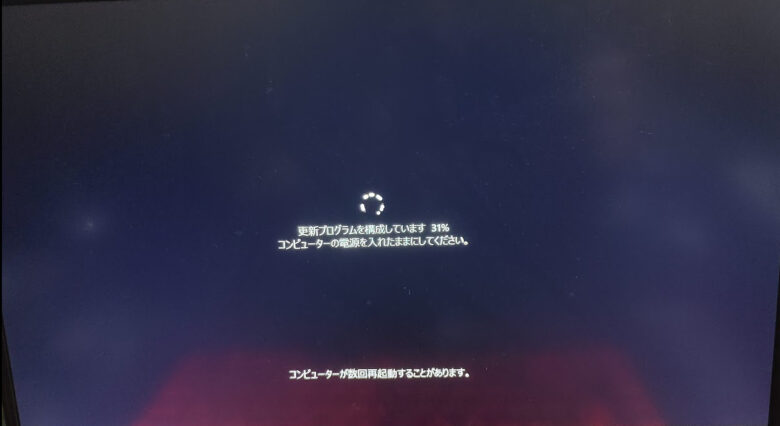
この画面でも100%になるまで待ちます。
※コンピュータが複数回再起動することがあります。とありますが、私の環境では1回だけでした。
で、しばらく待つと、以下の画面になりました。
これが、Windows11の起動画面?なんですかね?
Windows10の時画面が変わっている気がしますが、覚えていません。。。
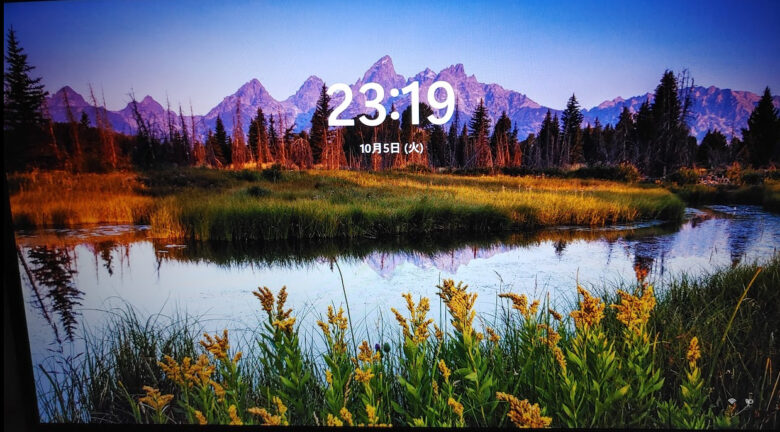
この後、ログインを行うと、以下の画面が表示され、ユーザーごとの状態を生成・準備が始まります。
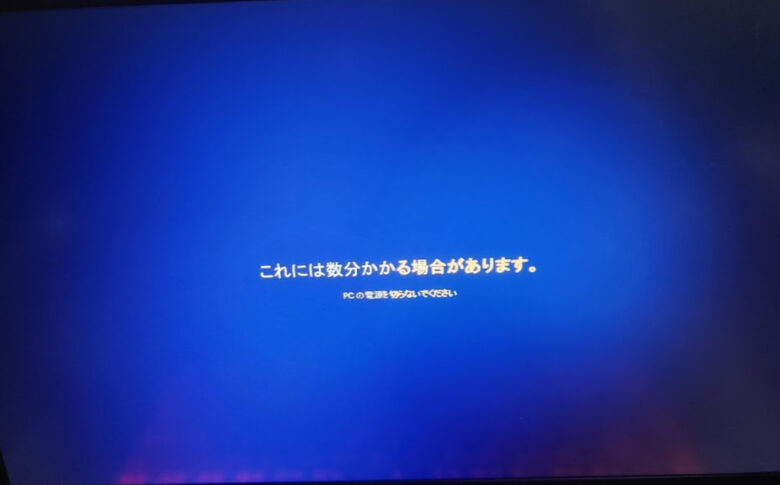
はい。これもしばらく待つと、ついにWindows11が起動します!!!
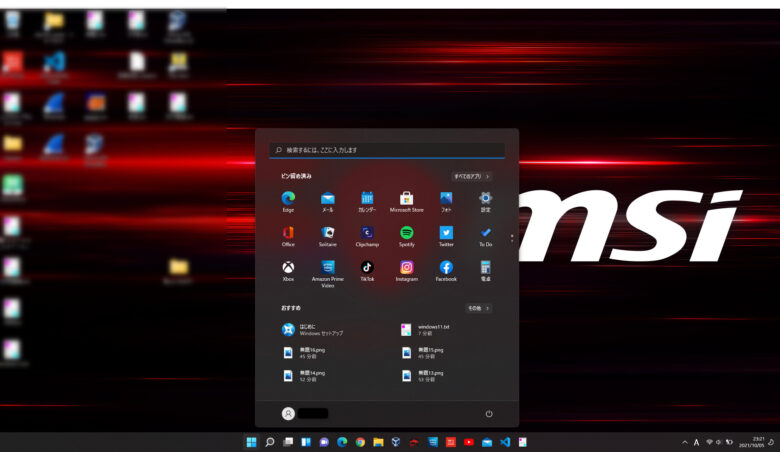
スタート画面が真ん中に表示されるように変わっています。最初何の画面が表示されているかわらず、「えっずっとこれが表示されんの?めっちゃ邪魔やん!!」って思ってしましましたが、ちゃんと他をクリックすれば消えます安心してください(笑)
はい。これで、Windows11へのアップデート完了です。
まだ、何も動かせていない状態で、パッと見の画面の変化しかわかっていませんので、またこれから使ってみて、感想や変化点について記事にしていきたいと思います。
最後に、今ちょっと動かして気づいたことを一つだけ、↓がWindowsボタンをクリックして出てくるスタート画面なんですが、Windowの角が丸くなっているようです。
最近のアンドロイドのマテリアルデザイン??のようになっているんですね。
私はまだ慣れないですど結構気に入りました。
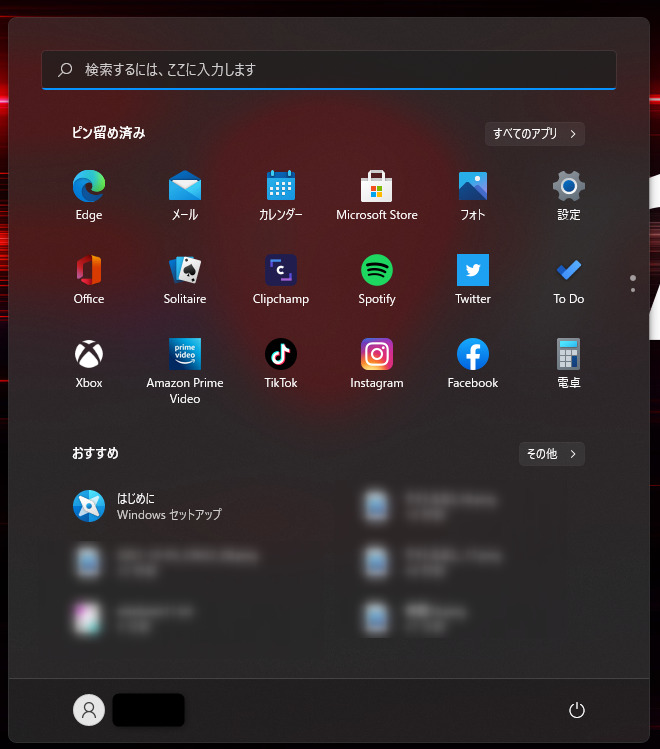



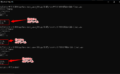
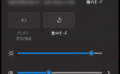
コメント