Windows11のタスクバーを縦にしたい人っていませんか?
Windows10までは普通にできた設定で、新しくなって戸惑っている人が一定数いるんじゃないのかなと思って、Window10の設定にタスクバーを変更できるアプリを見つけたので共通します。
ExplorerPatcherのインストール
ExplorerPatcherというアプリをインストールして、タスクバーの表示を変更します。
まずは、↓からアプリをダウンロードします。
上記のURLにアクセスして、ep_setup.exeをダウンロードします。
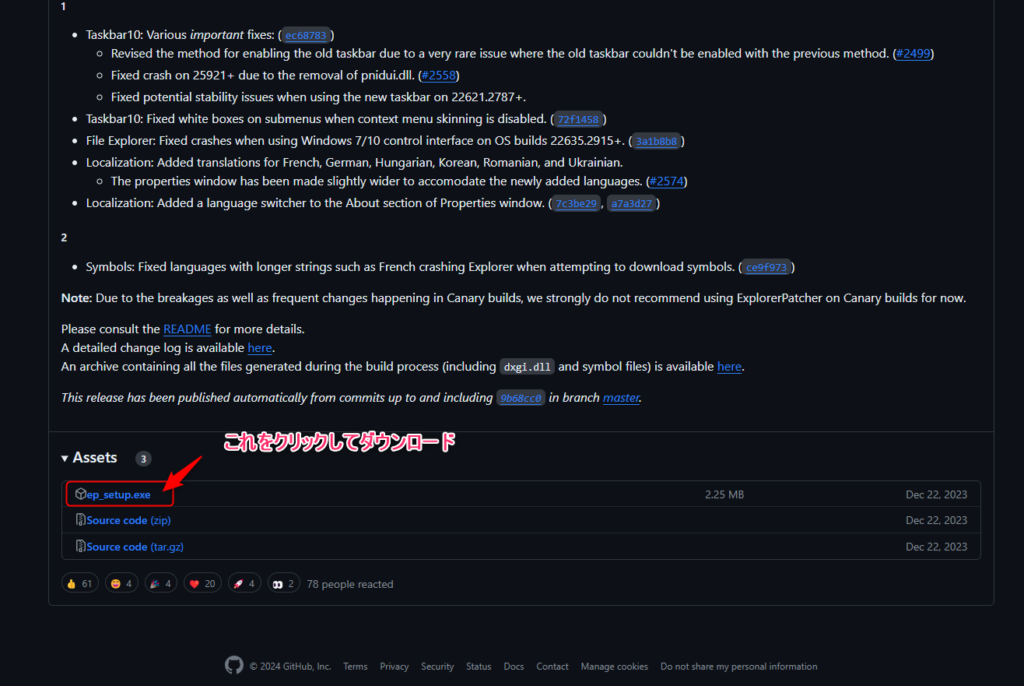
ダウンロードできたら、ダウンロードしたインストーラを実行します。
ちょっとすると、↓のようなバナーが表示されますが、しばらく待ちます。
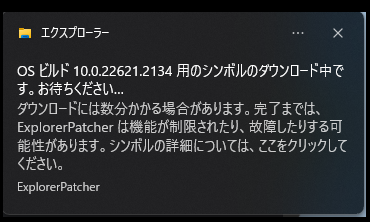
さらに待っている、メインウィンドウの背景が一瞬(数秒程度)灰色になります。
これは異常ではなく、背景の描画を再描画している状態ですので、異常ではありません。
しばらくすると、↓のようにWindows10のメニューに切り替わります。
アプリの名前が表示されていれば、正しくインストールされています。
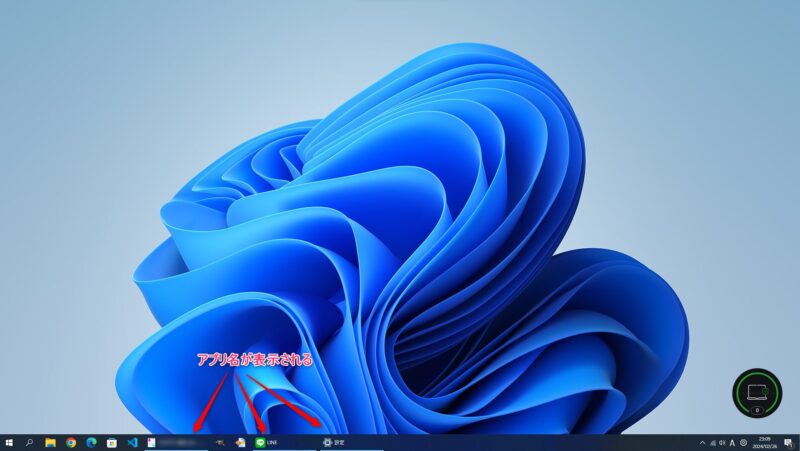
ちなみに、Windows11では↓のような表示で、アプリ名などが描画されていない状態です。
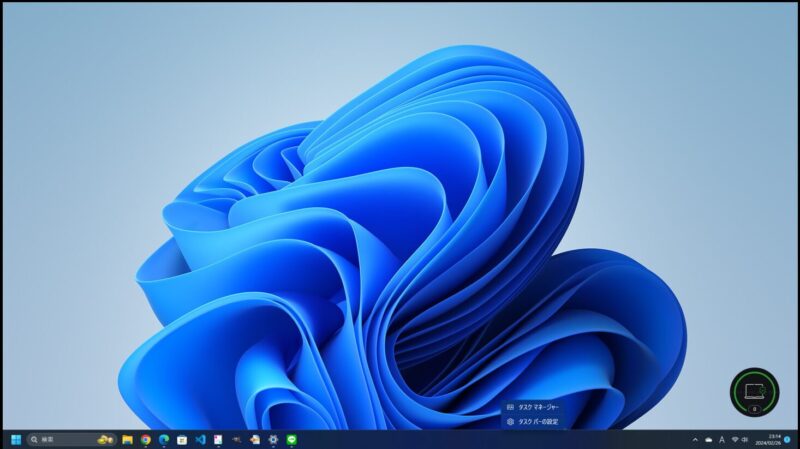
設定方法
ここからが本題です。
まずは、タスクバーのアイコンが何もないところで、右クリックします。
すると↓のように旧バージョンのメニューが表示されます。(全く一緒かどうかは、Windows10のPCないのでわかりませんが。。。)
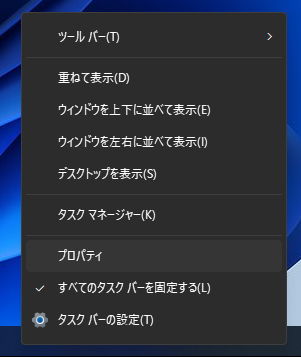
↑のプロパティをクリックします。
すると以下のような画面が表示されます。
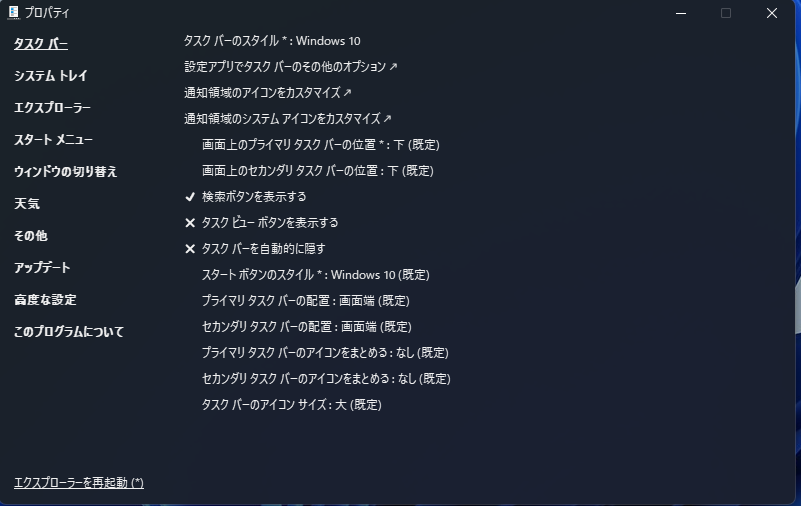
設定の詳細が表示されています。
タスクバーのスタイルが、Windows10になっていればオッケーです。
では、画面上のXXXXタスクバーの位置というところをクリックして、設定したい側を選択します。
※ちなみに、なぜか私の環境では、セカンダリ側の設定が変更できませんでした。。。。
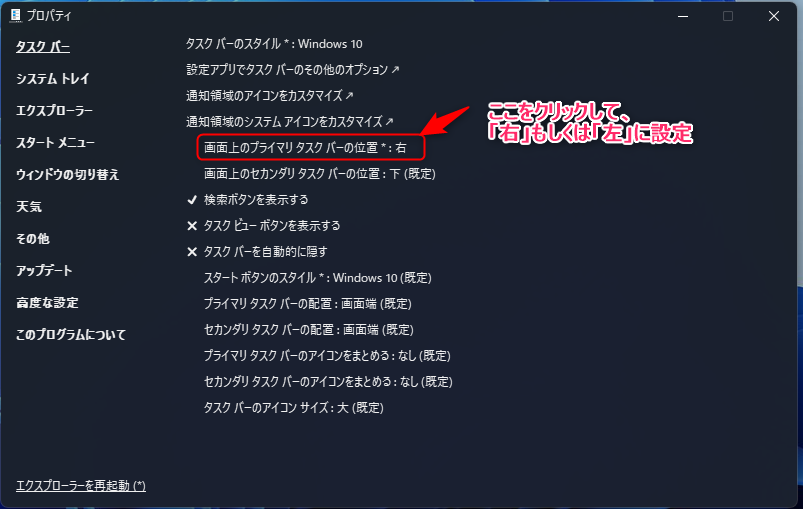
設定変更ができたら、左下の「エクスプローラーを再起動」をクリックします。
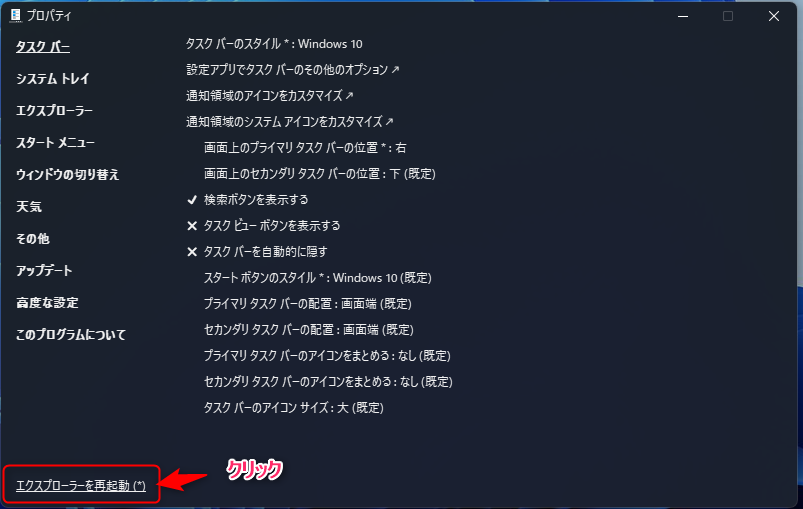
このあとに、インストール時と同様にしばらく灰色画面が表示されて、バーが設定した方に行っていれば設定完了です。

ExplorerPatcherのアンインストール
難しくはないですが、アンインストールがちょっと特殊なので記載しておきます。
インストール時にダウンロードした、”ep_setup.exe”を以下のように”ep_uninstall.exe”にリネームします。
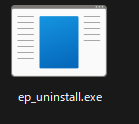
あとはリネームしたものを実行すれば、以下のようなウィンドウがでて「はい(Y)」をクリックすればアンインストールができます。
※このときも再描画が走りますので、再度背景画像が灰色になります。
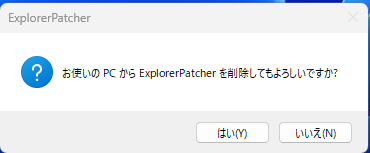
まとめ
昔のメニューなどになじみがある方は、Windows11のメニューに違和感があって使いにくいと感じる方もいるんじゃないかと思います。そんな方はこちらのアプリをインストールするだけで画面設定やメニュー内容が変わってお手軽に使えるので、非常にいいツールなのかなと思います。
みなさんもぜひやってみてください!!
ただし、フリーのツールになりますので、ウイルスや異常動作するなども問題が発生する可能性もありますので、自己責任の上ご使用ください。





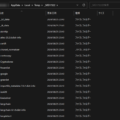
コメント