環境変数設定
ここまで行けば、次はコマンドラインで実行できるように環境変数の設定を行います。
環境変数の設定は、WindowsOSにPythonの格納場所を教えてあげる作業になります。
これをしておかないと、Pythonのexeのフルパス(絶対パス)を指定して実行しないとPythonが起動できません。
ではやっていきましょう。
左下のWindowsマークを右クリックし、出てきたウインドゥのシステムをクリック
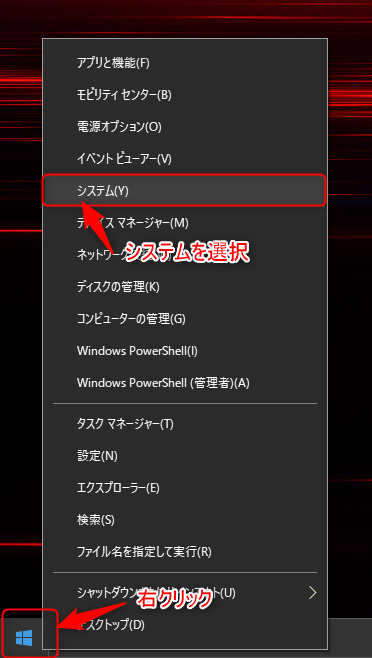
設定画面がでてくるので、最初に表示される画面の一番下までスクロールし
システムの詳細画面をクリック
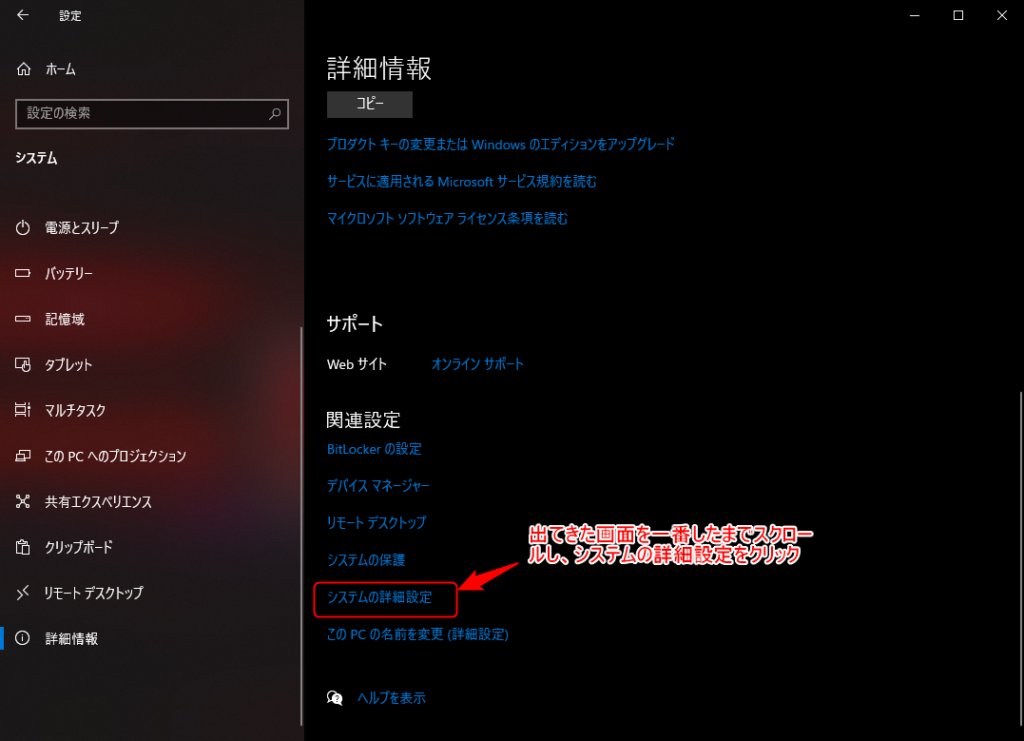
システムのプロパティという画面が表示されるので、下のほうにある環境変数をクリック
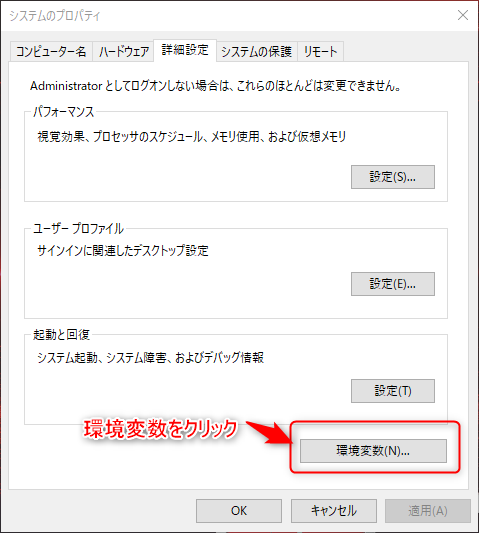
環境変数 画面が表示されるので、下側のシステム環境変数内のPathを選択し編集をクリック
こちら上側がユーザー毎に使用する環境変数で、下側がシステムとして使用する環境変数になります。
システムの環境変数に設定しておくと、ユーザーを追加してもその設定が適用されます。
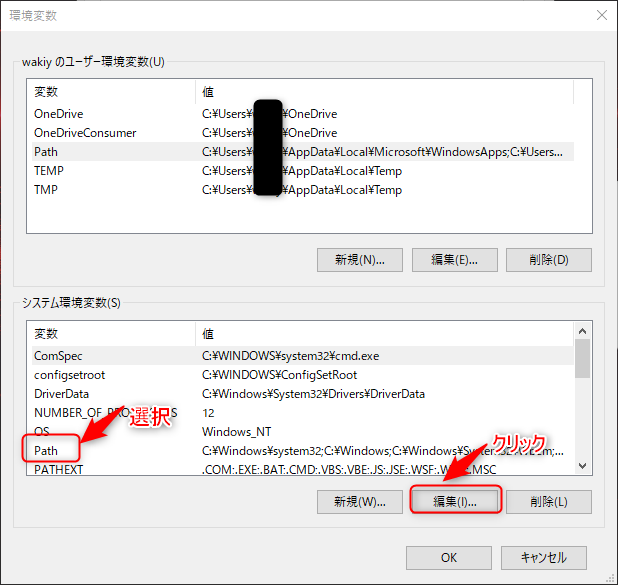
次は環境変数名の編集という画面が出ますので、あいている箇所にカーソルが当たりますので、ここに、Pythonの実行ファイルのパスを設定します。
今回は、「C:\Users\xxxx\AppData\Local\Programs\Python\Python39」になります。
※xxxxにはユーザー名が入ります。
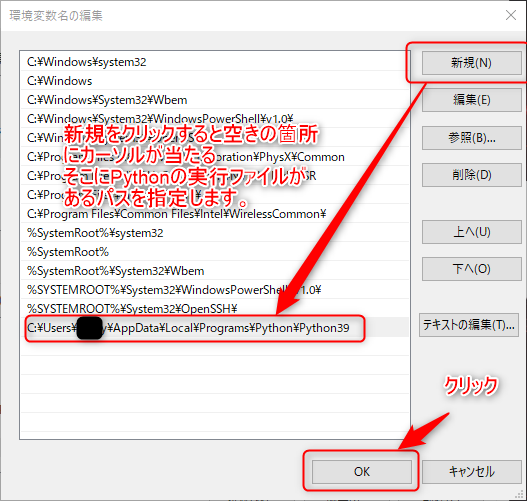
ひとつ前の画面に戻りますので、ここもOKをクリック
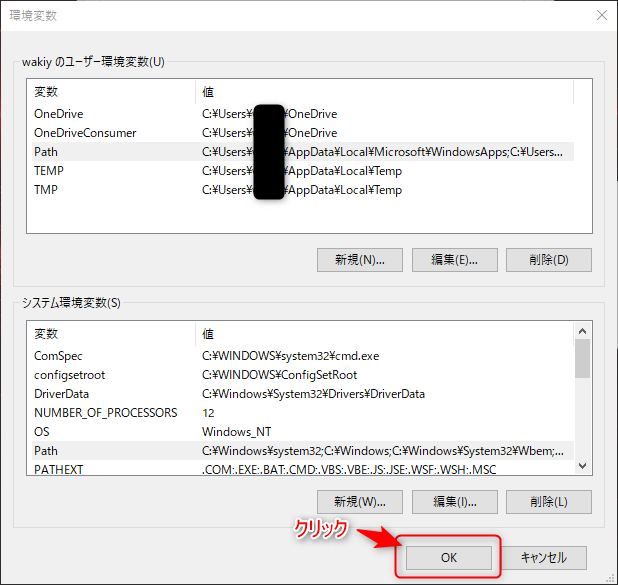
これで、環境変数の設定も完了しました。
では本当にインストールと環境変数がされているか確認しましょう。
インストール・環境変数設定 確認
まず、コマンドプロンプトを開きます。
パソコンの左下にある検索窓にcmdと入力して、コマンドプロンプトを起動します。
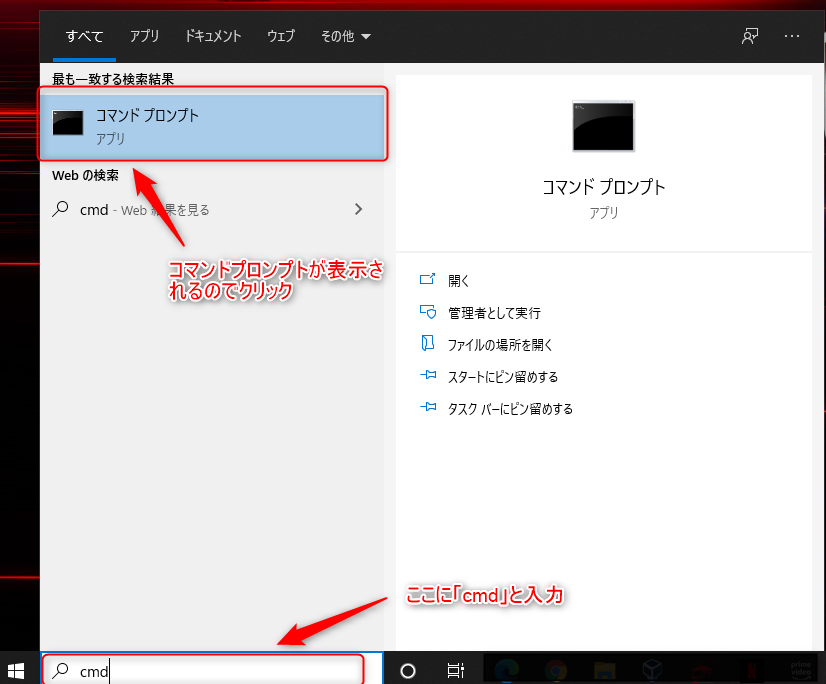
コマンドプロンプトが起動しますので、python -V と入力し、Enterキーをクリックしてください。
これで、インストールしたPythonのバージョン名が表示されればインストールと環境変数設定の完了です。
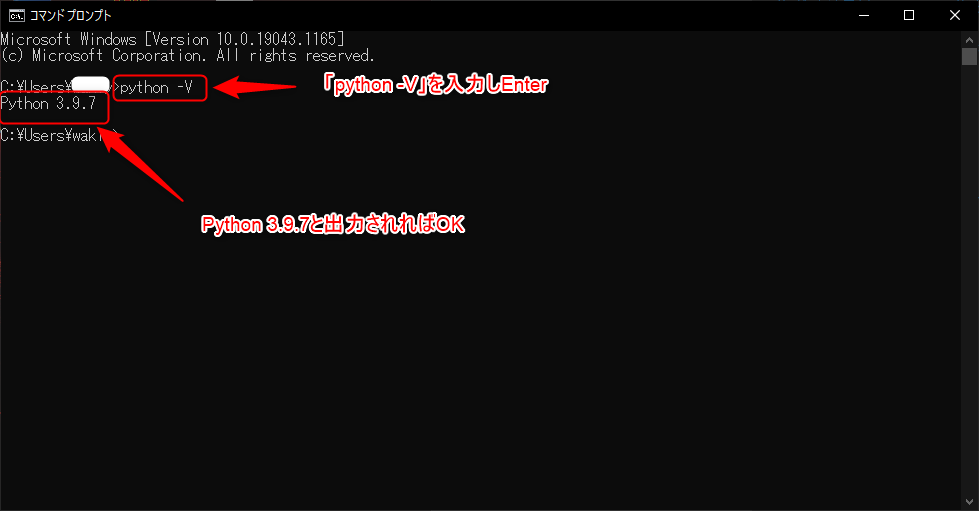
いかがですが、インストールと使用のための設定自体は非常に簡単です。
次回は、実際にプログラムを書くためのエディタとデバッグをするための環境構築の方法について記載します。
↓で、VSCodeでの開発環境構築方法をまとめていますので、気になる方はチェックしてみてください。
Pythonについて勉強したい人は以下がおすすめです。私も持っていてたまに眺めて勉強していますものですのでぜひ購入して学習してみてください。
こういった本は1冊持っていても損はしないのでぜひ!!
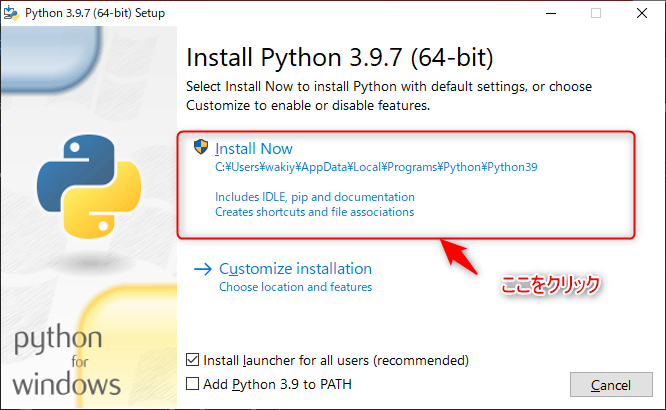
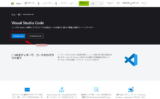
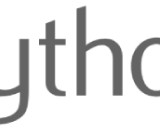
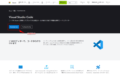
コメント